Dans notre rubrique tutoriel Smart Home, nous allons aujourd’hui nous intéresser à la mise en service d’un système de Mesh Tenda Nova. Pourquoi le choix de ce produit ? Parce que c’est probablement le plus abordable du marché. Là encore, je vous renvoie vers le test du routeur Tenda Nova MW6 vous expliquant ses avantages et ses inconvénients (son petit nom pour les intimes).
Mettre un routeur Mesh veut dire venir ajouter un ou des modules qui vont remplacer votre Box internet concernant le déploiement du réseau du Wi-Fi dans votre intérieur. En gros, vous installez, vous coupez le Wi-Fi de votre box internet et vous en avez un autre bien meilleur ! Elle n’est pas belle la vie…Fi ?
Nous nous intéresserons à la fois aux branchements et à son installation avec l’application Tenda Wi-Fi, mais aussi sur une subtilité pour vous rendre la vie plus facile lors du déploiement de ce nouveau réseau. Ce tuto concerne la mise en place d’un ou plusieurs module. Quelque soit le nombre, c’est du Plug and Play, donc pas de stress.
Un seul module peut théoriquement couvrir un logement de 165 m², mais il ne s’agit que de théorie, car il faudrait pour cela qu’il s’agisse d’un loft sans le moindre mur, et vous n’en tirerez le meilleur qu’à partir de deux modules. En effet, pour avoir un système maillé, vous devez évidemment utiliser plusieurs nœuds et le meilleur choix reste le modèle Nova MW6-3 qui vous permettra de trianguler votre réseau Wi-Fi. Seule une telle configuration permettra de profiter pleinement de cette technologie.
Mis à jour le 04/04/2022 : ajout des nouveaux modèles MW12 et MX6
Branchement des modules Nova MW6
Notre système mesh Nova MW6 est livré dans une boite assez jolie, style écrin à l’intérieur. On y trouve les trois modules cubiques, leurs alimentations (prise mâle standard sans terre) et un câble Ethernet. Il n’est pas bien gros (regardez le support de Dot 2 pour comparaison).
Il n’y a pas de bricolage à faire, c’est très simple :
- Éteignez et débranchez votre box Internet, soit l’un, soit l’autre, soit les deux.
- Branchez le câble Ethernet du Nova (au niveau de la fiche avec une petite terre bleue) et insérez-le à une fiche libre de votre Box. Ça s’appelle des ports WAN/LAN. Vos données vont donc transiter via le câble depuis la box jusqu’au Nova qui va ensuite les transmettre sous forme d’onde Wi-Fi.
- Branchez votre Nova au secteur et faites-en de même pour votre box.
- Attendez que tout se reboote.
Pendant ce temps-là, téléchargez l’application Tenda Wi-Fi sur le store.
Installation avec l’application Tenda WiFi
Là encore, rien de vraiment compliqué. Il va falloir faire reconnaître le module par l’application afin de s’en servir. Avec des images, c’est plus parlant. Une fois l’application installée, elle va vous guider.
- Connectez-vous à votre Wi-Fi et sélectionnez le réseau NOVA pour venir s’y apparier. Puis, entrez le mot de passe que vous trouvez sous le Nova (des chiffres).
- A partir de là, vous pouvez soit choisir d’avoir un réseau en plus, soit de venir replacer votre réseau existant. Pour avoir un réseau en plus, reprenez les infos sur le réseau Nova données sous le module ou créez en d’autres. Si vous décidez de venir remplacer votre réseau actuel, venez changer le nom et le mpd du Nova en reprenant ceux de votre Box. Pourquoi faire cela ? Imaginons que vous avez 15 ou 20 appareils connectés configurés sur votre réseau comme un thermostat, des Echos, des ampoules et autres… Vous imaginez bien que si vous voulez les mettre sur votre réseau Nova, il va falloir les réappairer à la main ! En faisant comme mentionné, une fois le réseau configuré, vos appareils seront directement connectés ! Il faudra peut-être en éteindre et en rallumer certains pour la prise en compte. Pour rendre le changement effectif, rechoisir le réseau nouvellement créé sur votre smartphone manuellement.
- Quand tout est bien configuré, le Nova a une lumière verte fixe… L’étape va consister, pour avoir un système optimal, à couper le Wifi de votre Box. Cela se fait en général via un bouton physique. Ainsi, seul le Nova va gérer votre Wi-Fi et son optimisation. Et si vous avez du Wi-Fi alors que celui de la box est éteint, c’est que vous avez fait sa permutation. Rien ne vous empêche d’avoir deux réseaux en même temps. L’un pour vos appareils Alexa et articles connectés par exemple et un autre pour vos PC, smartphone, TV, consoles de jeux… L’intérêt de ce type de système est de désaturer le réseau des appareils connectés et faire un réseau à part que vous pouvez sécuriser pour vos autres machines.
Voilà, votre Nova est installé. Nous allons regarder un petit peu l’interface de l’application. Vous avez deux vues principales : la vue Wi-Fi et la vue réglage.
La vue Wi-Fi vous montre votre Mesh et les différents modules. En appuyant sur le symbole du globe, vous avez accès à des données sur votre réseau : IP, passerelle, vitesse up et down… Vous avez également le nombre d’appareils connectés. En appuyant dessus, vous avez accès à ces appareils, à leur type de connexion (2,4 ou 5 Ghz) et la bande utilisée. De là, vous pouvez, en sélectionnant l’un des appareils, le mettre sur une liste noire.
La seconde vue est la vue des réglages vous permettant de personnaliser votre réseau.
- Paramètres sans fil : changer le nom et le mdp de votre réseau,
- Réseau invité : activer un réseau invité pour sécuriser votre propre réseau,
- Contrôle parental : vous pourrez y créer des groupes avec des appareils spécifiques (enfants par exemple) et couper les accès quand vous le souhaitez,
- Réglages Internet : choisissez votre type de connexion : DHCP, PPPoE, statique et pont,
- Ajouter un module Nova MW6,
- Itinérance rapide : changement de réseau de la part du NOVA,
- Mode orienté en capacité : activé par défaut, il permet de fluidifier les accès en cas d’un grand nombre d’appareils connectés,
- Assistant intelligent : cela permet de connecter les nouveaux appareils à appairer au réseau Nova en 2,4 Ghz pendant 30 min. L’intérêt ? Les ampoules, les prises connectées et autres fonctionnent en 2,4 Ghz et si votre réseau tourne en général en 5 Ghz, vous ne pourrez jamais les faire reconnaitre par le Nova. Avec cette fonction, les ampoules, prises et autres pourront trouver le réseau Nova.
- Transfert de port : pour accéder à des serveurs et proxis…
- UPNP : Universal Plug and Play. Permet de fluidifier les jeux et le P2P
- Serveur DHC¨ : pour attribuer vos propre adresses IP.
- DNS : choix du DNS en automatique ou en manuel,
- Mise à jour du Firmware
- Programme d’entretien : reboote le module de temps en temps pour fluidifier le tout.
Ça y est, vous connaissez tout de votre Nova. A vous de voir le fonctionnement le plus simple pour vous : remplacement de votre réseau actuel ? Complément de réseau pour le décharger ? Nouveau réseau pour mieux gérer vos autres appareils ? Vous pouvez tout faire !!!
Ah oui, un dernier point, est-ce que ça fonctionne et est-ce qu’il faut longtemps pour l’installer ? Regardez ces deux captures d’écran, cela vous donnera une idée du temps et du réseau…
Avant :
Après :
Il existe une Skill Alexa non encore disponible en France, mais qui ne vous permet que de récupérer le mot de passe du réseau invités à la demande… Bof bof…









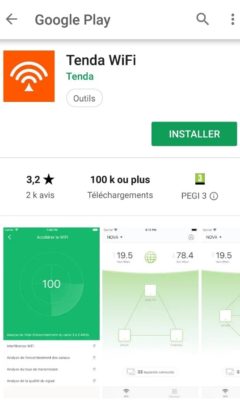
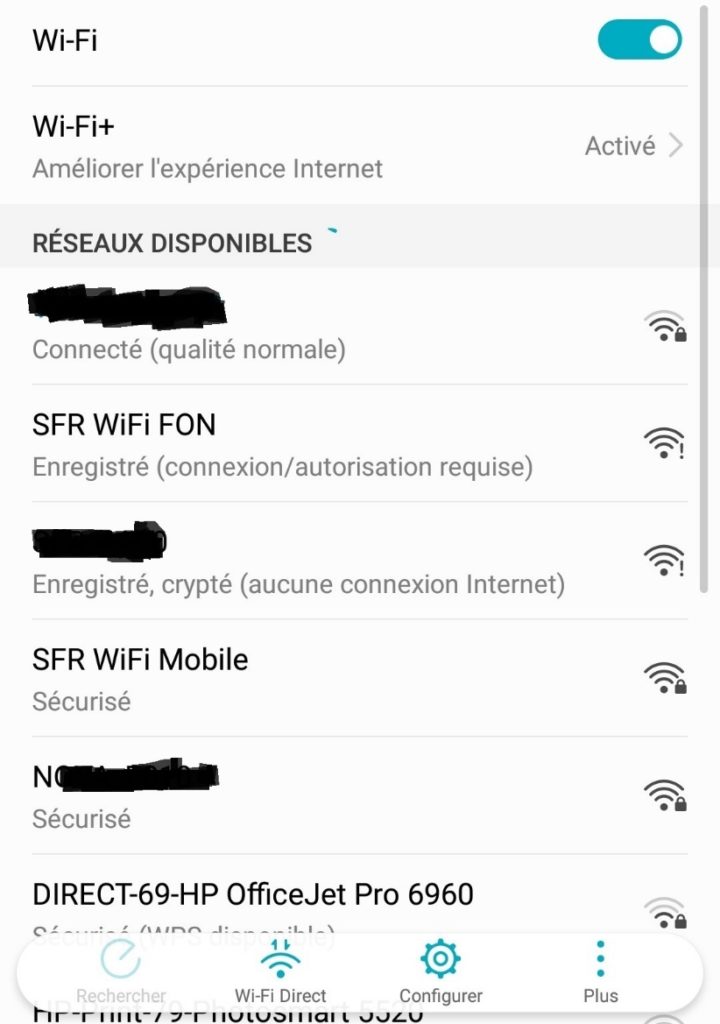
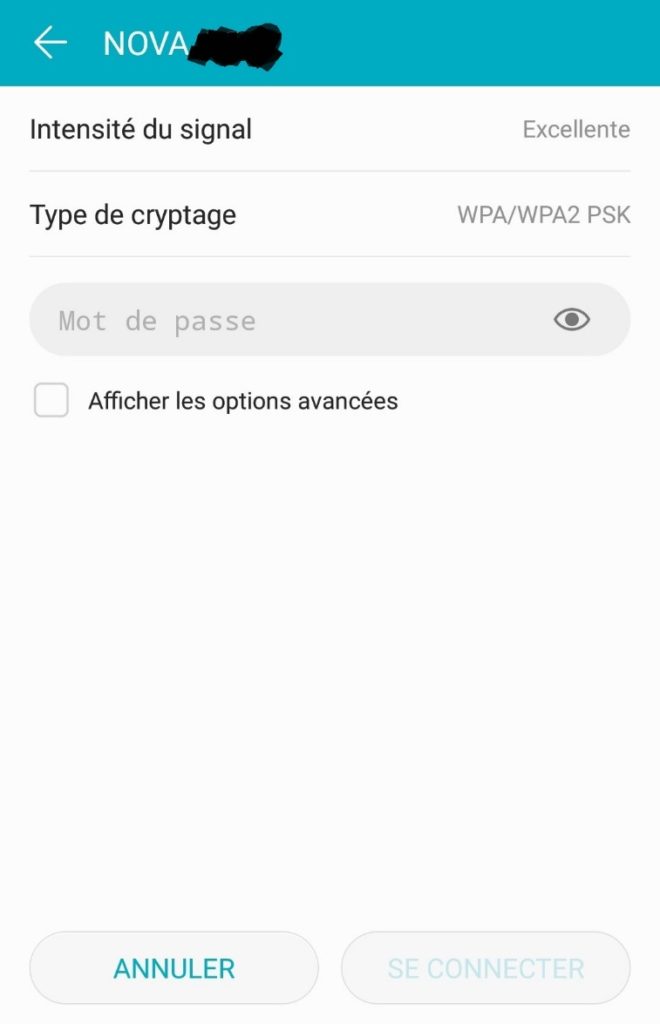
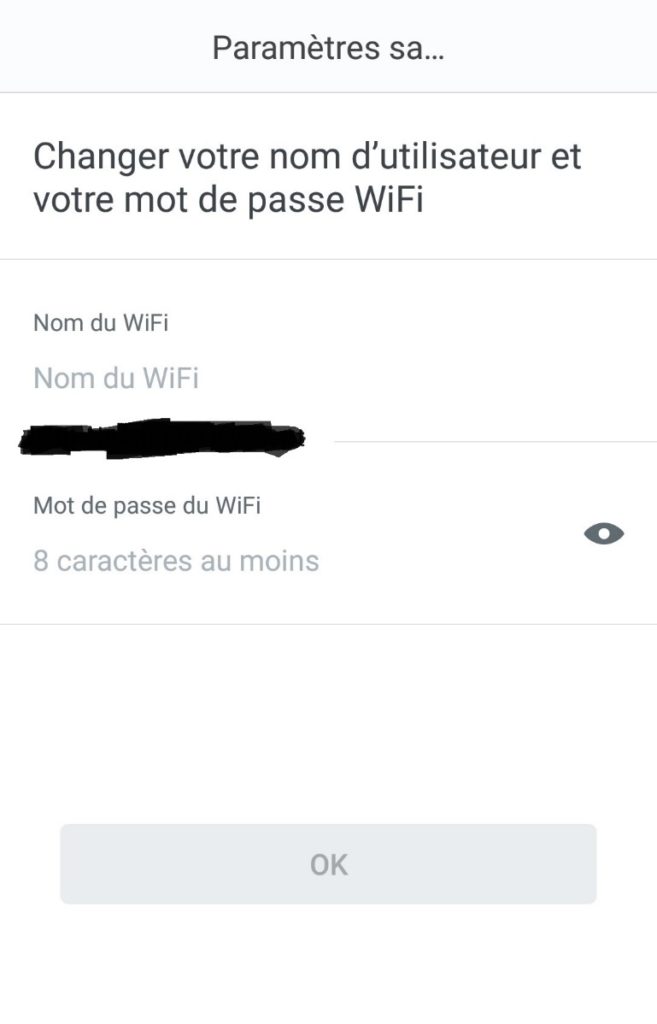
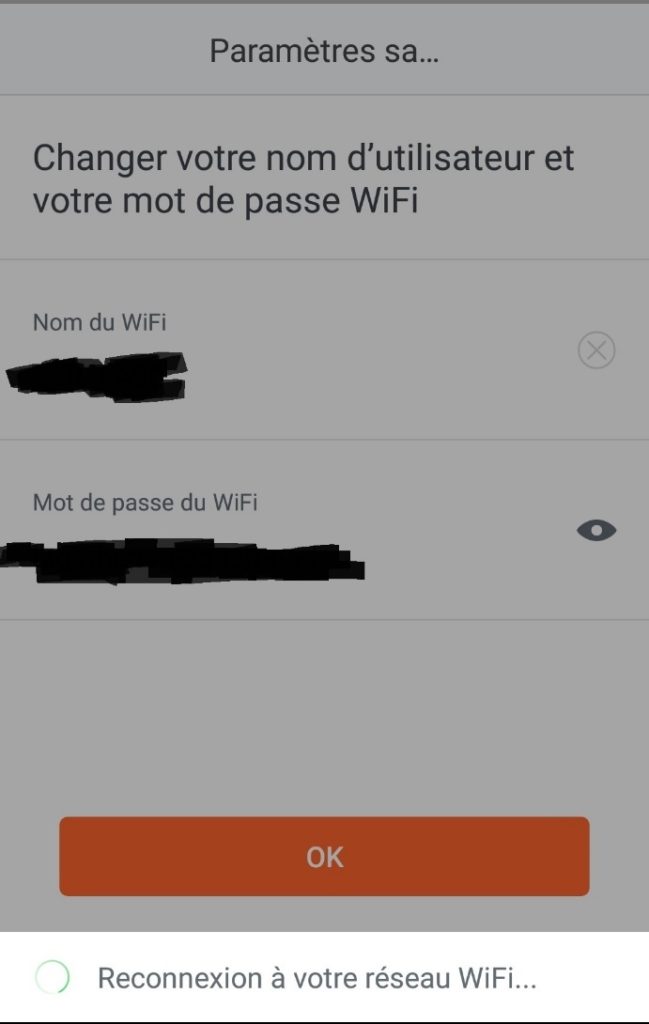
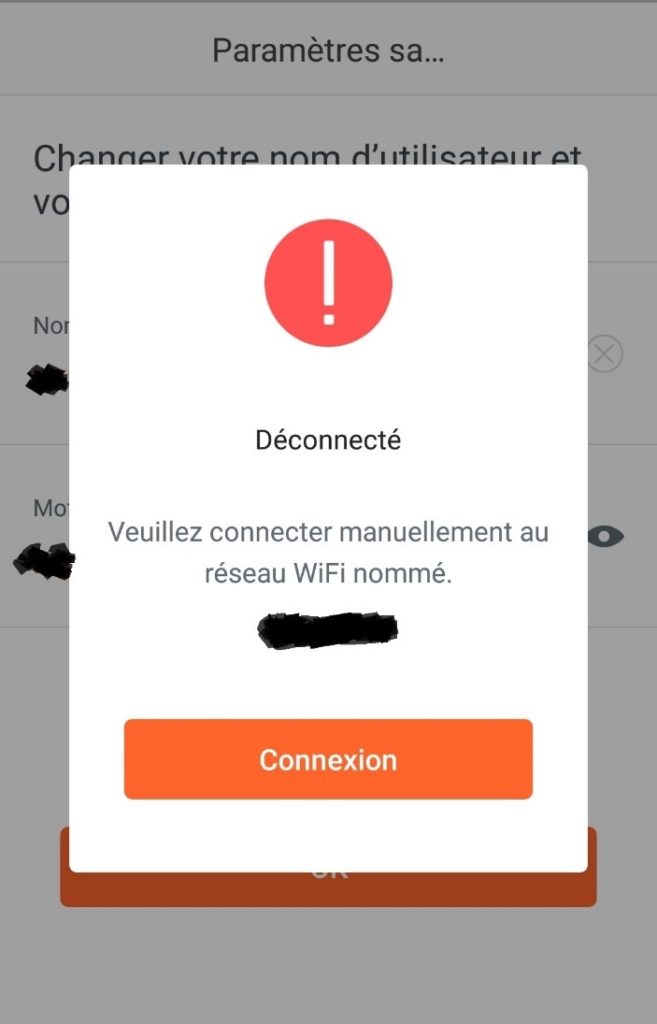

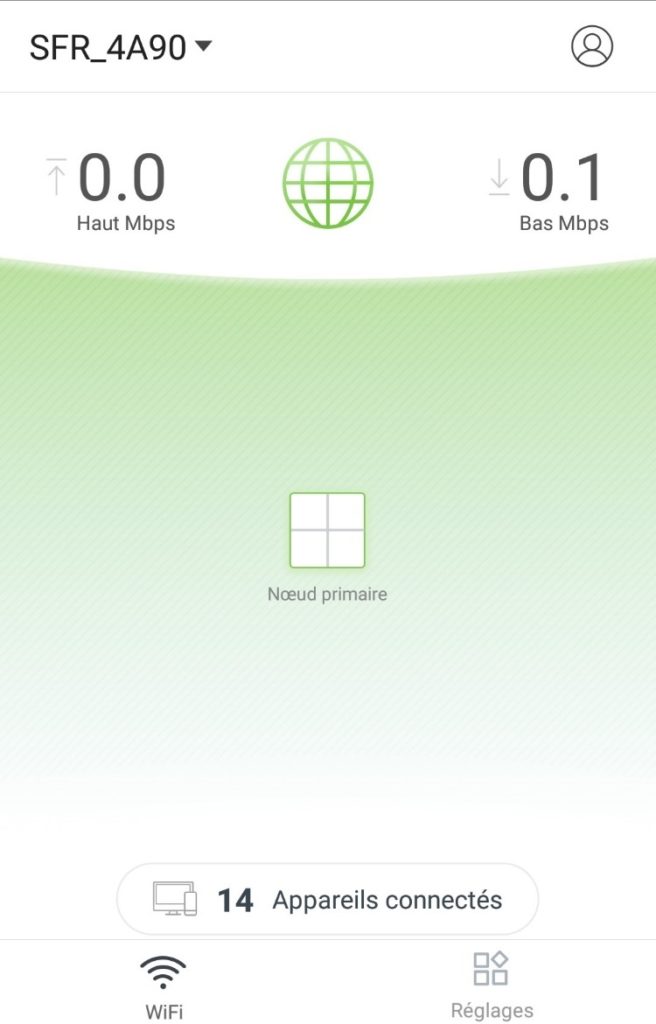
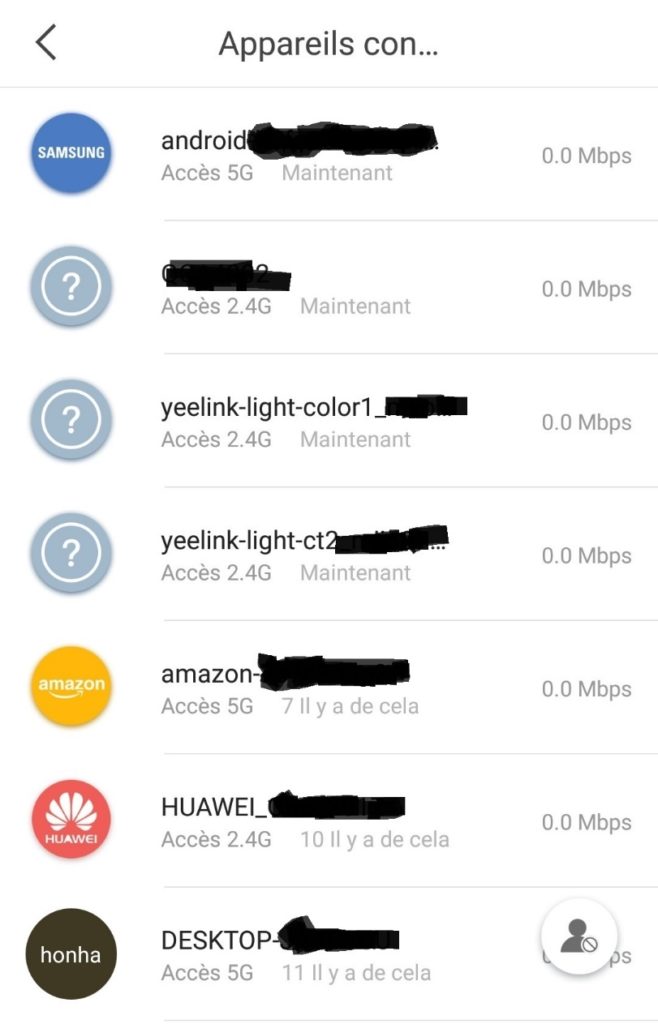
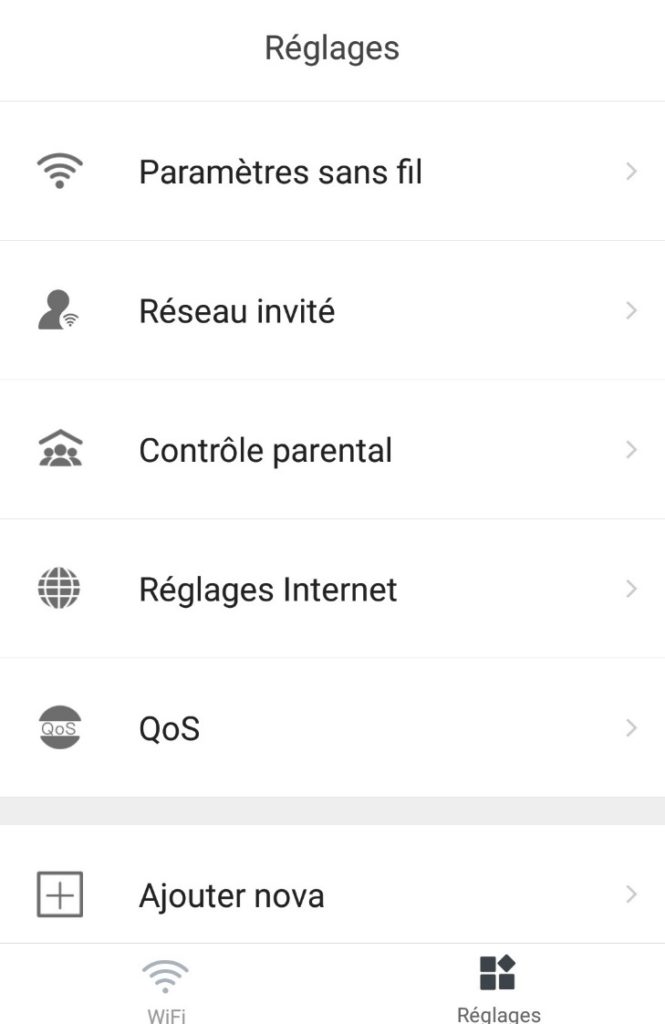
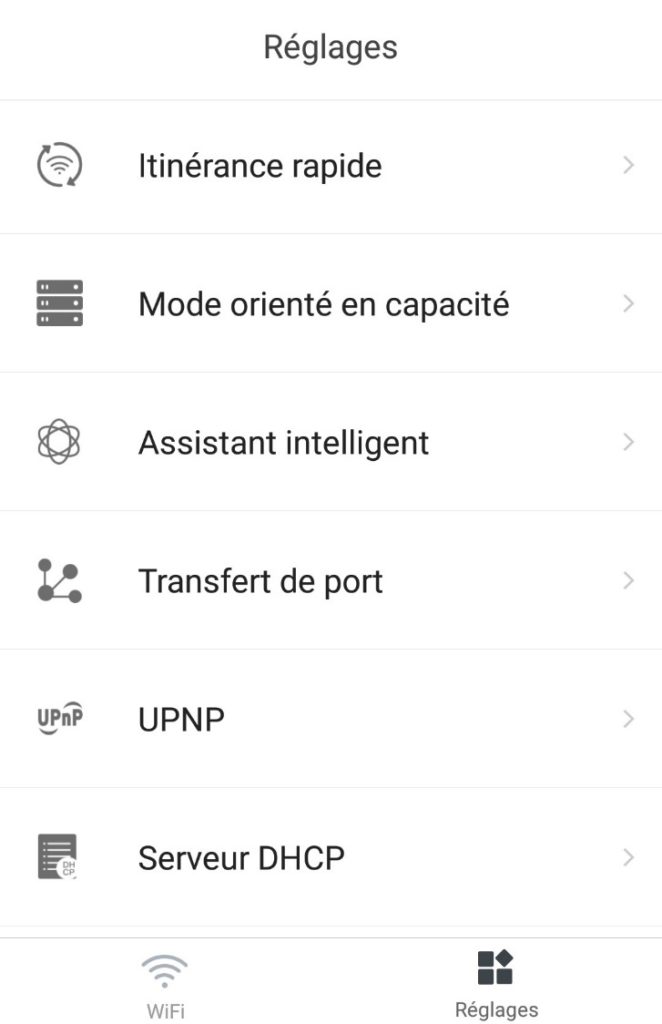
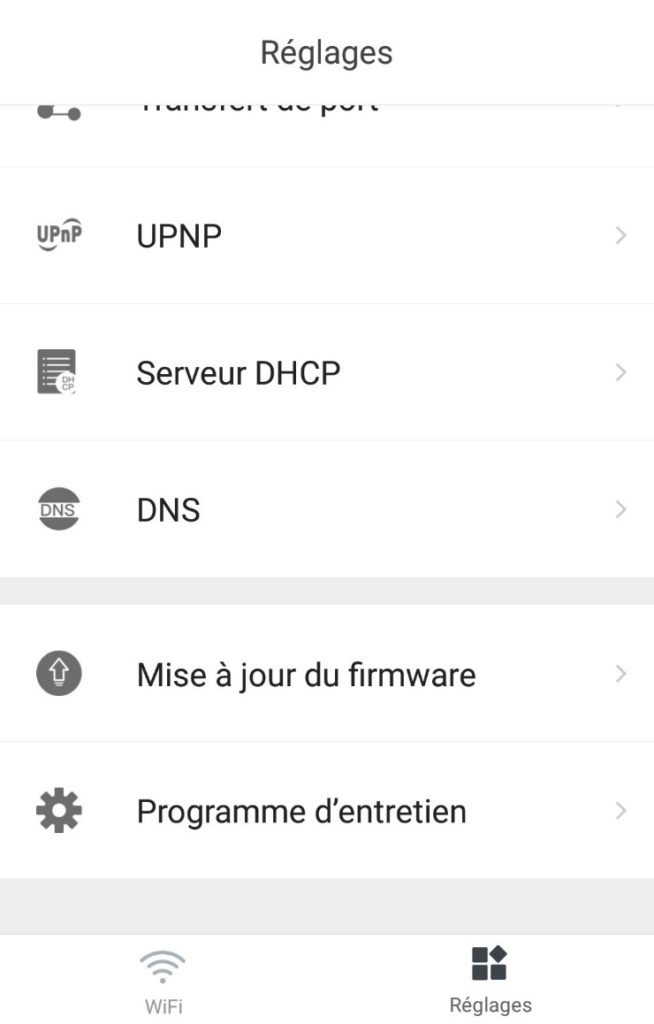


Bonjour,
j’ai un kit Nowa MW6-3. Alors que l’installation marchait depuis quasi 2 ans, les 2 satellites se sont déconnectés. Le boitier principal continue de fonctionner normalement.
Ni reset ni suppression – ajout Nova n’ont permis de reconnecter ces 2 sattelites. Suriez vous comment resoudre ce problème ? Merci d’avance pour cotre aide !
Bonjour,
Malheureusement, je ne saurai vous dire quoi faire avec certitude, mais pour avoir rencontré des soucis avec un module, mon expérience pourrait vous servir. J’étais en effet parvenu à résoudre le problème en connectant le module récalcitrant au module principal à l’aide d’un câble Ethernet. Une mise à jour avait ensuite réglé le problème et j’avais pu remettre en place de module problématique. En effet, il est possible que vos trois modules n’aient pas la même version de firmware, ce qui peut parfois poser problème.
Une autre chose à essayer serait d’échanger le module principale avec un des secondaires.
En espérant que ces quelques idées pourront vous aider…
Bonjour,
après installation, je n’arrive pas à voir la page réglages. Pack MW3 AC 1200
Pouvez-vous m’aider svp?
Merci d’avance.
Bonjour,
J’ai un pack MW3 AC1200 et je n’arrive pas à passer en 2,4 ghz (mode intelligent) pour connecter mes caméras IP. Pouvez-vous m’aider? Merci d’avance.
Bonjour,
Nous avons eu un retour équivalent, cela venait apparemment du smartphone Xiaomi et/ou de la version Android. Malheureusement, nous n’avons pu régler ce problème qu’en changeant d’appareil mobile et ne saurions vous dire la raison de ce bug.
Bonne journée
Bonjour,
J’utilise un I Phone 6+ en 12.5.6 et un I Pad mini en 15.7, pas un Android.
Celà pourra peut-etre vous aider.
Merci d’avance.
Bonjour,
N’étant pas utilisateur d’iOS, pas vraiment. A part vous inviter à contacter le support clients de Tenda, je ne vois malheureusement pas trop comment résoudre votre problème.
Désolé de ne pouvoir vous aider…
Bonjour
J’utilise un Xiaomi Note 8 ,je ne rencontre pas de problème.
Bonne soirée
J’ai un Xiaomi Mi 11, RAS également, mais une amie avec un Xiaomi 10T Pro rencontre également ce problème… Bizarre.
Bonne soirée également 🙂
pour ma part j ai réactivé le wifi de ma box pour connecter mon ampoule avec mon telephone et cela s ‘est configuré. ensuite j’ai recouper le wifi de la box et me suis remis sur le mesh.
Logiquement, le mode Assistant intelligent permet d’éviter cette manipulation, mais ça peut être une solution en effet. 😉
Merci.
Est-il possible de désactiver un des satellites à distance via l’app ou site web ? Afin de limiter par exemple la diffusion des ondes la nuit.
Merci
Bonjour,
Non, pas à notre connaissance.
Bonne journée 🙂
Merci pour votre article.
Peut-on également utiliser les Tenda Nova MW6 en points d’accès reliés à la box via RJ45 pour n’avoir qu’un seul et même réseau et un débit wifi maximisé ?
Merci
Bonjour Florence,
Oui, tout à fait, c’est même parfois recommandé avec certaines box Internet. Il suffit de choisir le mode pont et c’est votre box qui gèrera le service DHCP comme c’est déjà le cas.
Bon week-end 🙂
Bonsoir, est-il normal que le débit change entre le mode DHCP et le mode PONT?
Chez moi le nova est derrière une box Bbox must (Fibre 1Go). il est connecté avec un cordon Cat7. Lorsque je suis en DHCP j’ai un débit descendant de d’environ 180 à 200 Mbps. En mode PONT, le débit descendant chute à tout juste 40 Mbps. Je me demande d’oùu peut venir un tel écart. Peut-être auriez-vous une réponse ? Merci par avance.
Pour info le cordon a été testé avec un PC sur la Bbox et là le débit descendant est entre 680 et 700 Mbps.
Cordialement
Hola, ya tengo mi pack AC1200 MW3 pensando en mi Home Assistant, por lo que activé el Asistente Inteligente para conectar mis dispositivos, pero se ma ha quedado activado y no se como desactivarlo. No se ha deconectado por si solo a los 30 minutos. ¿Que puedo hacer?
Gracias
Hola,
No hay nada que hacer, es automático. Esto simplemente permite que su smartphone se conecte a 2.4 GHz, para que pueda comunicarse con su dispositivo. Si quieres volver a 5 GHz inmediatamente, desconecta/conecta Wi-Fi. 🙂
Bonjour,
Je suis fibre et possède actuellement un pack de 3 MW3 connecté sur ma Livebox 4 de chez Orange.
Je me suis aperçu dernièrement que sur mon tel (iPhone 11) sous le nom de mon réseau wifi qu’il est écris « Avertissement de confidentialité » et quand je regarde ce que cela veut dire, cela m’indique que mon réseau actuel bloque le traffic DNS chiffré.
Qu’est ce que cela veut dire et comment je peux faire pour ne plus avoir ce message d’avertissement ?
Merci pour votre aide.
Bonjour.
J’ai acquis depuis quelques temps maintenant des Nova MW5s ( 2 pack ), et tout fonctionne à merveille. Un dans le sous-sol qui distribue en partie toutes les pièces du haut et le deuxième dans le salon, salon qui est décalé par rapport à la partie sous-sol ( qui n’est pas au-dessus donc mais sur le côté du sous-sol semi-enterré.
Mon gros soucis, j’ai ma fille qui a une Switch, et je n’arrive pas à la connecter sur un Nova. Celle-ci se connecte bien à la Livebox, qui est elle aussi dans le sous-sol mais sur laquelle je ne connecte rien en wifi, et quand ma fille veut jouer dans le salon, débit horrible de la Livebox ( toute la partie ethernet est derrière un switch ) alors que comme je l’ai dis au début, tout se passe bien avec les Nova, même ma Ring Door Bell qui se trouve fixée au portail à 10-12 mètres de la maison.
J’ai, à mon avis fait toutes les manips possibles ( ou non puisque la Switch ne se connecte pas 😉 , passé en mode pont, intervertir les Nova de place, config manuelle de la Switch, etc…
Il y-aurait t-il un problème avec la Switch et les Nova ? Si vous avez une solution je suis preneeuurrrr !!!
Et merci à toute l’équipe pour ces infos & tutos.
Ludovic
Bonjour Ludovic,
Merci à vous de nous suivre ! 🙂
C’est étonnant, car nous n’avons aucun problème sur MW6 avec cette console et les hardwares sont très semblables. Avez-vous activé le mode « assistant intelligent » au moment de saisir les identifiants? Si la Switch est bien connectée mais fonctionne mal, tentez de désactiver le mode « itinérance rapide » qui n’est pas géré par tous les appareils (et qui, franchement, n’apporte pas grand chose).
Bon dimanche 🙂
Bonjour “La Rédaction”,
Merci pour votre réponse.
Je ne trouve pas “Date & heure” dans « Réglages » dans l’App Tenda WiFi ?
Pour information, j’utilise l’App iOS.
Merci de vos précisions.
Bien cordialement,
Christophe
Bonjour,
Sur Android, ça y est bien, nous avons vérifié sur deux smartphones, mais nous n’avons pas malheureusement d’iPhone pour vérifier. 🤷♂️
Désolé de ne pouvoir aider plus…
Bon courage 😉
cette fonction ne semble plus exister même sur le telephone Android alors que le fuseau est incorrect 🙁
Bonjour,

Nous venons de vérifier, l’option est toujours disponible dans Réglages > Date & Heure.
sur quel environnement etes vous ? quelle version mobile / tablette / android / iOS…je n’ai pas du tout la même présentation
Smartphone Xiaomi sous Android 12. Application Tenda Wi-Fi version 3.5.14 🙂
Même chose sauf que c’est sur Google pixel 6 … mais je n’au pas du tout le même menu o_O
Surprenant, d’autant que l’appli n’a pas vraiment changé en 4 ans… 🤷♂️
Etes vous en mode bridge (module plugger derrière la box et rien d’autres) ?
J’en ai parlé à ma collègue car nous sommes deux à l’utiliser. Elle a des MW6 en mode pont sur une Bbox, moi des MW12 en mode DHCP sur une Livebox, et nous avons les mêmes options…
mystère je ne sais pas, j’ai même réinstallé l’app…même constat…pas de date et heure paramétrable…c’est un truc de fou 🙁 le support tenga me dit que c’est à cause du mode bridge….mais j’y crois moyen
Bonsoir « La Rédaction »,
Merci pour votre réponse rapide.
Je ne trouve pas « Paramètres > Date & heure » dans l’App Tenda WiFi ?
Ai-je manqué quelque chose ?
Bien cordialement,
Christophe
Bonjour,
Pardon, c’est dans « Réglages » en réalité en bas à droit dans l’application… 😉
Bonjour,
Je viens de faire l’acquisition d’un pack MW6-3 sur Amazon : https://amzn.to/3VVLv1o
J’ai configuré l’ensemble en mode Pont sur une Freebox Revolution.
A priori, tout est OK sauf que les PC Windows sont localisés en Chine lorsqu’ils sont connectés à un nœud.
Sauf à désactiver l’option « Définir le fuseau horaire automatique » sous Windows 10, je n’ai pas trouvé d’autres solutions.
D’autres utilisateurs ont-ils rencontré ce problème ? Si oui, quelles solutions avez-vous trouvées ?
Merci de vos réponses.
Bien cordialement,
Christophe
Bonsoir,
Avez-vous réglé le fuseau horaire correctement dans l’app Tenda WiFi dans Paramètres > Date & heure?
Personnellement, je suis bien localisé chez moi, en France, avec le même modèle. 🙂
Bonne soirée
Ok merci pour votre réponse 🙂
Bonjour, est il possible de supprimer les appareils déconnectés? Merci
Bonjour,
Non, malheureusement, ils disparaissent seuls à expiration du bail dhcp.
Bonjour,
Je n’ai pas vu cette question, mis elle est peut-être un peu naïve 🙂 : a-t-on la possibilité d’utiliser le Wifi de la box en tant que « premier maillon » du maillage des Nova ?
On peut trouver en effet un peu dommage de ne pas profiter de la portée du Wifi de la box pour avoir une couverture Wifi encore plus étendue avec les Novas.
Merci
Bonjour,
Pas vraiment car votre box n’utilise pas le système maillé. Néanmoins, en mode pont, vous pouvez tout à fait laisser le WiFi de votre box en fonction et de ce fait améliorer la couverture.
Bon week-end
Bonjour à tous
J’ai récemment installé 2 boitiers Tenda MW6 sur ma box SFR.
Tout fonctionne parfaitement et j’atteins une vitesse de 200 Mb/s en wifi sauf que cette vitesse redescend brusquement et instantanément à 2 ou 3 Mb/s lorsque j’allume ma box Sfr pour regarder la TV…
Avez vous une idee d’où cela vient ? La deperdition me semble énorme et la vitesse restante est très faible…
Merci d’avance et bonne semaine à tous.
Bonjour,
Je suppose que vous avez la fibre étant donné le débit annoncé, donc même en 4K il devrait rester un débit correct… Avec la box SFR, il est conseillé de mettre Nova en mode pont et de laisser la box gérer le DHCP, cela règle généralement ce type de problèmes.
Bonne semaine 🙂
Merci beaucoup pour votre aide et vos explications très claires !
Belle journée !
Bonsoir,
Merci beaucoup pour votre réponse. Si je reprends 3x MW6, quel module maitre dois-je relier à la box ? Celui que j’ai installé au début de type MW5 ou celui que je vais recevoir de type MW6 ? Puis-je utiliser un module maitre comme un module relais ? Je ne sais pas si je suis très claire…..
Merci beaucoup pour votre retour !
Bonjour,
Peu importe, vous pouvez tout à fait les échanger à tout moment. Le plus simple est de l’ajouter comme pour les modules secondaires, puis si vous souhaitez l’utiliser en « master », il suffit de le brancher à la place de l’actuel. 🙂
Bonne fin de journée
J’ai acheté il y a quelques mois 3 tenda nova MW5s qui fonctionnent très bien malgré les murs épais de la maison. J’aimerais 2 autres MW5s pour élargir le champ de mon wifi mais j’ai l’impression que ce modèle n’est plus disponible. Comment puis-je faire ? Les MW-6 sont-ils compatibles, dois-je racheter un système « entier » ?
Désolée pour le vocabulaire pas très « pro » mais je n’y connais pas grand chose !
Merci par avance
Bonsoir,
Vous pouvez tout à fait ajouter des MW3, MW6 ou même MW12… J’ai moi même une configuration avec 3 x MW6 et 3 x MW12. 🙂
Bonne soirée
Bonjour
J’ai acheté ce wifi mesh pour avoir internet à la salle télé à l’étage et cela fonctionne.
Par contre, je n’ai pas accès au disque dur de ma Freebox révolution.
Il y a t il un moyen ?
Merci
Bonjour,
Il vous faut ouvrir les ports de votre Freebox pour que Nova puisse accéder à votre disque. 🙂
Bonne journée
Ok. Merci pour cette réponse. Y a plus qu à attendre….
Bonjour,
Comment procéder pour enlever de la liste les appareils wifi qui ont été connectés et qui ne le seront plus. J’ai une xbox que j’ai revendue et qui apparait toujours dans la liste des objets mais en déconnecté. Je voudrais la supprimer. Y a-t-il un moyen de le faire ? j’ai beau chercher, je ne trouve pas. Merci par avance pour vos réponses.
Bonjour,
Malheureusement il n’y a pas de solution, il faut attendre et ils disparaissent seuls… 😉
Bonjour,
très peu de retour sur les MW-12. Pas de forum, pas de support de la marque et pas de communauté. Avez-vous identifier un site pour partager les pb ? j’ai des mw12 et ils on beaucoup de mal à basculer de la bande 5GHz vers la bande 2.4Ghz quand je m’éloigne Je me retrouve souvent à basculer sur la 4G avec un telephone portable quand je me déplace dans la maison. J’hesite à les retourner n’ayant aucun support
Merci à vous pour ceux que vous faites ici
Bonjour,
C’est étrange car je suis justement en train de les tester et je n’ai pas rencontré ce souci. Avez-vous activé l’itinérance rapide dans les paramètres? Elle peut poser problème avec certains smartphones.
Quant au support, je vous invite à essayer leur page Facebook, ils répondent généralement. 🙂
Bonne soirée
Bonjour j’ai suivis toutes les indications impossible de trouver le réseau Tenda wifi juste ma live box
Merci pour la réponse. Quand ils fonctionnent c’est effectivement plus puissant mon problème vient du fait que fréquemment je n’ai plus d’accès wifi.
J’en profite pour vous remercier pour ce blog après plusieurs recherches c’est le plus complet sur le système Tenda nova!
Bonne soirée
Bonjour,
J’avais 3 boîtiers mw 3 pour lesquels je n’avais aucun pb.
Je suis passé sur des mw 6 avec exactement les mêmes emplacements et j’ai régulièrement des déconnexions.
Le wifi saute sur mes appareil et quand je veux me reconnecter on me demande le mot de passe wifi, qui ne fonctionne pas.
Je suis obligé de débrancher et rebrancher le boîtier principal relié à la box.
J’ai ce problème régulièrement au moins 1 fois tous les 2 jours.
Si qqun a une solution !? Merci d’avance
Joseph
Bonjour Joseph,
C’est très étonnant car ils sont plus puissants… Je vous invite à voir avec le support Tenda ou, éventuellement, à procéder à une réinitialisation du système car, pour avoir eu les deux, j’ai vraiment ressenti un confort supplémentaire en utilisant les MW6. 😉
En espérant que d’autres lecteurs pourront vous aider, bon courage et bonne soirée… 🙂
Bonjour,
Pouvez vous me donner un mode d’emploi?
Cdt,
Bonsoir,
De? C’est un tuto, donc plus ou moins un mode d’emploi… 😉
Bonjour,
J’ai connecté et paramétrè 5 répéteurs Wifi dans la maison, tout fonctionne normalement excepté mes 2 imprimantes EPSON qui ne peuvent plus se connecter au Wifi.
Pouvez vous m’aider?
Bonjour,
Malheureusement nous n’avons pas ce type d’imprimante, mais c’est un problème néanmoins connu. L’idéal est de passer en mode pont ou de paramétrer les ports, mais difficile de vous aider plus.
Bon courage 😉
Merci pour votre réponse si rapide !!!
Je vais donc essayer de bouger mon noeud secondaire, en espérant qu’il supportera la salle de bains (le seul endroit où, je pense, ce 2e Echo aurait un peu plus de mal à chercher le signal). Mon noeud principal n’est pas très loin du Fire stick et des 2 échos en question, pourtant. Et de toute façon je ne peux pas le bouger plus puisqu’il est relié à ma box.
Et j’essaierai aussi d’activer/desactiver l’option itinérance rapide si mon Echo s’exclut à nouveau toute seule du système home cinema. Je m’étais même dit que j’allais finir par débrancher pour de bon ce noeud secondaire si cela recommençait. J’ai donc bien fait de vous demander conseil !
Je suppose qu’on ne peut pas non plus choisir sur quelle fréquence les appareils Echo et Fire tv se connecteront, sinon vous me l’auriez dit…
Pour ce qui est de la gestion à distance j’avais cliqué en haut à droite mais cela m’affichait 0 appareil. Mais je tenterai à nouveau un de ces jours, cela fonctionnera peut-être mieux la prochaine fois, si c’est effectivement censé marcher (je me demandais si mon système n’était pas défaillant de ce côté-là, et vous venez de me rassurer).
Merci pour tout en tout cas !
Bonne soirée !
Mes meilleurs voeux pour cette nouvelle année !
Je tiens tout d’abord à vous remercier pour votre tutoriel, et plus largement pour l’ensemble de votre site, une mine d’informations qui permet de « franchir le pas » quand on hésite encore..
J’ai donc installé il y a 3 jours le mw5s (2 noeuds) et effectivement mon réseau wi-fi est nettement meilleur.
Cependant j’ai déjà rencontré à 2 reprises le problème suivant :
Je possède un Fire tv stick, qui fonctionne en home cinéma avec 2 enceintes écho 4e génération. Mais il arrive que le système refuse de faire fonctionner la 2e Echo. Quand je vérifie sur l’app Alexa cela m’indique que la 2e n’est pas connectée sur le même réseau. Mais elle l’est, pourtant, mais elle se trouve sur le noeud secondaire. J’ai bien compris qu’on ne pouvait pas choisir le nœud sur lequel chaque appareil se connecte mais j’aimerais obtenir une solution qui permettra à cette Echo de ne pas se dissocier du groupe un jour sur deux.
Deuxieme problème : J’ai aussi tenté de visualiser sur l’app tenda mon réseau à distance (après m’etre préalablement enregistrée) mais c’etait impossible. Y a-t-il des raisons à cela ?
Merci d’avance pour toute information qui me permettrait de résoudre mes problèmes !
Et encore une fois : mes meilleurs voeux à toute l’equipe !
Bonjour Audrey,
Bonne année également, et merci pour ces mots, c’est toujours agréable de savoir que nous remplissons nos objectifs : démocratiser la domotique.
Concernant votre problème, je n’ai malheureusement pas vraiment de solution puisqu’il m’arrive parfois le même souci… J’ai trouvé une parade en déplaçant un peu les nœuds, ce qui fait que mes Echo Studio + Fire TV Cube restent 99% du temps sur le même nœuds désormais… Et surtout la même bande ! Plus qu’un problème de nœuds, c’est en réalité un problème de bande je pense, car même si vous n’avez qu’un réseau, les fréquences 2.4 GHz et 5 GHz sont hermétiques.
Bref, tentez de placer au mieux vos modules Nova, essayez d’activer « l’itinérance rapide » également, ou de la désactiver (elle joue sur les changements de noeuds justement, donc ça peut influer).
Pour ce qui est de l’accès à distance, il faut que vous soyez connecté à votre compte. Il arrive que la bascule Wi-Fi / 4G affiche une indisponibilité, dans ce cas allez en haut à droite sur le nom du réseau et sélectionnez votre système, cela devrait revenir. 🙂
Bonne soirée !
Bonjour, est-il possible de « forcer » la connexion sur un noeud bien particulier ? En gros j’ai un appareil qui se connecte automatiquement à un de mes NOVA qui est plus éloigné qu’un autre.
Je précise que tout le réseau fonctionne bien et que le noeud sur lequel mon appareil devrais se connecter est bien fonctionnel et accueil d’autres appareils.
Merci d’avance !
Bonjour,
Non, malheureusement, c’est impossible, le système est autogéré.
Bonne journée
Bonjour à toutes et à tous,
Combien de module tenda MW6 au maximum peut on installer dans une maison pour augmenter le signal.
Merci pour tous les renseignements et articles sur ce forum.
Cordialement
Bonjour,
Vous pouvez en installer un maximum de 10, mais la marque recommande 6.
Bonne soirée 🙂
Bonjour, depuis peu j’ai un soucis un peu étrange sur mon MW6 toutes les 12h mes appareils sont déconnectés quelques seconde. Toujours a la meme heure , avez-vous déjà eu affaire a ce soucis ?
Sincères salutations 🙂
Bonjour,
Ce n’est pas un souci, c’est le « programme d’entretien » qui redémarre pour assurer une bonne stabilité au système. 😉
Bonjour à tous,
j’ai remédié à mon problème d’installation camera PC 530 au lieu d’utiliser l’application IPC360 ,j’utilise Victure Home ,ensuite l’installation se fait en 1min,sans aucun soucis.
Pour info avec mon Tenda MW6-3 j’utilise 2 enceintes Alexa ,prises connectées Meross,et une caméra Victure PC530 connexion sans problème au réseau tenda nova.
Avec un peu d’avance bonnes fêtes de fin d’année à toutes et à tous.
Merci André ! Bonnes fêtes à vous également. 😀
J’ai trouvé la solution. Il faut désactiver l’itinérance rapide et activer que le wifi 2.4ghz pour associer les appareils qui ne fonctionnaient pas.
Par contre dans mon application. Je ne dispose pas de l’option « Assistant intelligent » est normal ?
Et à quoi sert l’itinérance rapide ?
Est ce la fonction qui permet de se connecter au wifi d’une tenda à l’autre sans perte de signal ?
Merci
Ah, effectivement, avec certains appareils ce mode peut poser problème. Il permet à ceux compatibles de basculer plus rapidement d’un module à un autre, sans perte de signal en effet. 😉
merci pour vos conseils
Bonjour excellent tutoriel qui m’a permis d’installer et de régler mes appareils: enceinte Alexa,prises connectées sans soucis..toutefois je n’arrive pas a installer un camera victure PC530, j’ai mis l’assistant intelligent pour le choix de la fréquence rien a faire cela m’indique que la fréquence 5Ghz n’est pas pris en compte .Que faire
Merci
Bonne soirée
Bonjour,
Merci… Normalement, si vous êtes sur Assistant intelligent, cela ne devrait pas poser de problème. Tentez, peut-être, de redémarrer Nova, de réactiver la fonctionnalité et ça devrait fonctionner. Notez que l’installation doit évidemment se faire avec le même smartphone car l’assistant se contente de basculer cet appareil en 2.4 GHz, il ne coupe pas réellement le 5GHz sur l’ensemble du réseau. 🙂
Bonjour,
Je n’arrive pas à configuré 2 tenda nova MW6.
Je souhaiterais les configurer en point d’accès afin de n’avoir qu’un réseau et reconnu de tous mes appareils domotiques, et objets connectés.
Mais quand j’utilise le mode pont cela ne marche pas.
J’ai certains appareils qui ne fonctionne pas ?
En mode ip statique également.
Et comment rediriger des ports ?
Merci de votre aide,
Jim
Bonsoir,
Normal, en mode pont c’est votre box qui gère ces choses là, les modules Nova agissent alors comme des répéteurs. 🙂
Bonne soirée
Bonjour super article. j’ai des mw6. Pour une raison obscure. Le réseau à complètement buggé. Après réinitialisation, j’ai bien mon nouveau réseau mais aussi des nom de réseau bien étrange à coté. Ils sortent des Nova car ils disparaissent dès que j’enlève la prise. Avez-vous une idée de ce bug ? Merci
Bonjour,
Merci ! 🙂 Malheureusement c’est un problème auquel nous n’avons jamais été confrontés… Que voulez dire par « noms de réseau bien étranges »?
Bonjour,
je viens d’acheter d’occasion un nova3:2. Au niveau installation, tout a bien fonctionné, et le nom du réseau ainsi que le mdp est celui de l’ancien proprio. Par contre je rencontre un problème avec l’appli. elle ne détecte pas les nova et quand je fais ajouter, rien ne se passe.
J’ai le message suivant: veuillez connecter le réseau WIFI de votre routeur et réessayer.
nom du wifi par défaut: NOVA_XXXX etc…
Ce message sous entend il que je dois repasser en mode usine, pour que je puisse appareiller les nova avec l’appli?
NB: l’ancien proprio a supprimer son compte lié aux nova.
Merci d’avance pour votre réponse.
Bonjour,
Oui, clairement, s’ils sont d’occasion, il vous faire un reset ou obtenir les identifiants de l’ancien propriétaires. Néanmoins, un petit appui sous le tout petit bouton placé dessous et vous le ferez sur votre propre compte a priori. 🙂
Bonjour,
Je viens de mettre en place 3 MW6 qui fonctionne bien apparemment mais je rencontre une difficulté.
J’ai une box SFR sur laquelle est branché en ethernet un système Sonos mais malheureusement en branchant par câble un MW6 et en coupant le wifi de ma box SFR je n’ai plus accès à mon système Sonos.
Pour que cela fonctionne j’ai dut débrancher le câble ethernet de ma box SFR et la brancher sur le routeur MW6.
Je ne comprend pas vraiment pourquoi ?
Avez vous des solutions ?
Merci et bonne soirée.
Bonsoir
Sur mon module principal, lorsque je branche mon décodeur télé par cable, aucun problème. La même opération sur un satellite et le décodeur ne fonctionne pas.
Pq?
Bonjour avez vous trouver une solution svp ?
Bonjour,
J’ai installé des appareils tenda nova mw6 et l’application tenda sur mon smartphone.
J’ai changé de smartphone et installé de nouveau l’application tenda. l’application me demande de me connecter au réseau wifi tenda. Cependant quand je choisis le réseau wifi tenda j’ai un code QR a scanné. Comment dois je faire ? je dois tout réinstaller?
Bonjour,
Vous avez créé un compte Tenda avec l’application Tenda Wi-Fi. Il vous suffit de réutiliser les identifiants et vous retrouverez votre configuration réseau.
Bonne journée 🙂
Bonjour non c’est la station météo qui se met très facilement sur le wifi de la box mais pas sur le tenda
Bonjour,
Bizarre, la mienne est sur Nova sans problème…
Bonjour, juste pour faire 1 retour d’utilisation 🙂
Du coup, j’ai juste garder ma box Sfr SagemCom Fast3686 et connecté dessus les 3 Tenda Nova MW6 pour le wifi.
Mon mac en ethernet direct sur la Box Sfr me donne un meilleur débit qu’en mode bridge avec mon Routeur Asus (Configuration avant les Tenda Nova) 370Mbps et 40Mbps au top.
J’ai placé les 3 Tenda Nova à chaque étages puis testé en Dhcp puis Point d’accès mais bizarrement en Dhcp j’obtiens de meilleurs résultats en wifi sur mon Xiaomi mi 8 222Mbps et 39Mbps à chaque étages 👍
Je vous remercie pour votre support et votre test je suis ravis de mon achat, seul hic ont ne peux pas choisir le SSID Wifi soit 2,5 ou 5 !!? cela se fait automatiquement. Peut être qu’une mise à jour le permettra ? Puis parfois un mobile utilisé au RDC se connecte au Tenda du 1er étage ? malgré avoir coupé le wifi se connecte encore au 1er étage.
Mais dans l’ensemble je suis très satisfait remplie son rôle. Merci
Bonjour,
Merci pour le retour ! 🙂
Effectivement, on ne peut pas choisir entre 2.4 et 5 GHz, c’est Nova qui choisit ! Pour utiliser un mobile sur le 2.4 GHz, afin d’installer un objet connecté par exemple, il faut utiliser le mode « Assistant intelligent » dans l’application Tenda Wi-Fi. Le gestion est parfois surprenante, j’ai aussi des cas où l’appareil va chercher le module le plus éloigner, mais je ne suis pas certain que ça soit bien la réalité en fait, juste une question de bail attribué à l’un ou l’autre des modules. Dans les faits, cela n’est pas bien gênant, passé les premières semaines, il est finalement rare d’utiliser l’app tant le système procure de stabilité.
Bonne journée ! 🙂
Bonjour je n’arrive pas à connecter mon netatmo à mon tenda 6
Message d’erreur oups une erreur inconnue numéro Err no ssid a été rencontrée
J’ai coupé mon wifi de la box, mon smartphone est bien sur le 2,4ghz,lors de l’installation netatmo on retrouve bien le réseau wifi mesh tenda mais à la connection apparaît ce message d’erreur
J’ai essayé en pont et en dchp
De ce fait je dois connecter le netatmo sur le wifi de la box mais qui se situe loin dans la maison ce n’est pas pratique car je dois le mettre à un endroit précis
Auriez vous une solution ? Merci
Bonjour,
Quel produit Netatmo? Le thermostat?
J’en utilise un sur Nova MW6 sans aucun souci…
Bonsoir,
Yes, Je vais procéder ainsi Box Sfr et Tenda Nova, effectivement, je limite les appareils.
Merci pour vos retours et vos test 😊
Avec cette box, par contre, il faut absolument utiliser le mode « pont » sur Nova, elle est connu pour poser des problèmes en mode « dhcp ».
Bon week-end 🙂
Super merci, j’ai la bonne solution 🙂 Et oui la SagemCom à du Gigabit en ethernet donc au top ! Enfin ds ma commune le max c’est 400/20 donc devrai le faire.
Merci et continuer vos test ey conseil 😉 J’allais acheter le eero pour presque 100€ de plus. Je suis ravis.
Bonjour,
Oui effectivement j’ai vu cela après ! Désolé pour la multiplication des messages 🤭
Ah ! Mais oui je n’y avais pas pensé je garde ma configuration actuelle Box Sfr en mode Bridge Routeur Asus où je branche le 1er Tenda je coupe le wifi du routeur et utilises ceux des Tenda.
Mais non je ne pousse pas les réglages réseaux juste attribuais une IP fixe à mon cpl de l’étage mais en aurais plus besoin le 2ème Tenda vas le remplacer
Mais je me pose une question tout de même !?
Pourquoi garder le routeur Asus ? Je n’ai cas le débrancher et repasser la box Sfr SagemCom Fast 3686 en mode routeur et brancher sur les ports Lan la box Tv mon mac et le 1er Tenda et utiliser le wifi des 3 Tenda un à chaque étage ?
Merci
Pas de problème ! C’est une solution en effet, ça évite de multiplier les appareils en plus. Et, effectivement, mailler chaque étage avec un Nova devrait être parfait en essayant de les placer un peu comme sur l’image. L’idéal est de trianguler, c’est super efficace ! 🙂
Salut, tout d’abord merci pour ton tuto 👍🏽
Sinon j’aurais 1 question ? mais je vais essayé de t’expliquer ma configuration :
Actuellement j’ai l’offre THD Red Sfr maxi dans ma commune 400/20 et avant mon déménagement dans un pavillon à 2 étage j’avais configurez ma box Red Sfr en mode bridge et relié dessus un routeur Asus AC1200+ + 2 cpl 300mbps Rdc pour le 1er étage qui faisaient très bien l’affairel à l’époque, mais dans ce nouveau pavillon il est très difficile de capter la wifi au 2ème étage.
Donc, j’ai acheté un wifi mesh Tenda nova 6 Gigabit 2×3 wan/lan.
ma question toute bête est-ce que je reste dans ma configuration Box Red Sfr en mode bridge et 1 Routeur qui fera guise de modem routeur et je maille les 2 autres en wifi à chaque étages ? (le problème c’est que chaque routeur mesh n’ont que 2 ports Wan/Lan et j’utilse sur mon routeur 3 ports : 1 pour le Cpl « mais que je ne vais plus utiliser » et le boitié Tv ainsi que mon mac) Donc il vas me manquer 1 port d’oû soit 1 câble répartiteur Gigabit Rj45 soit 1 Switch.
Oû j’enlève le mode bridge de la box Red Sfr et je connecte 1 repeteur Wifi mesh en point d’accès et je coupe le wifi de la box et comme cela je peux brancher la Tv et mon mac en ethernet Rj45 sur la box Red Sfr et chaque repeteur maillés en wifi.
quel est selon vous le meilleur choix ???
Bonjour,
Nous n’avons rien supprimé, les commentaires sont juste modérés a priori, à cause de spammers et autres indésirables… Ils étaient donc en attente. 😉
Il n’y a en réalité qu’un seul port Ethernet LAN pour l’accès Internet sur chacun des modules, le second étant un WAN. Je pense donc que votre première idée est la plus judicieuse : vous laissez la gestion du réseau local au routeur ASUS sur lesquels vous placez les modules Nova MW6 en mode bridge et la box ne vous sert finalement que de modem. Je ne sais pas si vous avez besoin d’une gestion réseau poussée, mais votre routeur ASUS offre probablement une gestion plus fine que celle Nova. Cette configuration devrait vous permettre d’avoir un bon Wi-Fi partout.
Bonne journée
Bonjour,
Je possède depuis hier une Canon (TR4550) et je n’ai eu aucun soucis de reconnaissance du wifi par contre le mode « itinérance rapide » est désactivé, peut être que cela vient de là.
Effectivement, le mode itinérance rapide peut poser des soucis avec certains périphériques.
Bonne soirée
Bonjour,
J’ai 3 Nova mgw6, le réseau est super rapide dans toute la maison mais celui-ci est ralenti depuis peu car j’ai du réactiver le wi-fi de ma freebox pour pouvoir imprimer en wi-fi. En effet, ma canon Mg6650 repére le réseau Nova mais ne s’y connecte pas. Comment faire? Merci.
Bonjour Thierry,
Vous n’êtes pas le premier à nous faire ce retour pour une imprimante Canon. Malheureusement, nous n’en avons pas à disposition, mais peut-être que cela vient du mode « itinérance rapide » que vous pouvez désactiver dans les paramètre Tenda Wi-Fi.
Bon dimanche 🙂
Bonjour à tous,
Au risque de faire redondance, je n’ai pas trouvé cette question. J’ai un kit mw6 – 3, et mon wifi est excellent. Cependant j’ai changé le nom du réseau pour raison pratique, et depuis je ne peux plus y accéder depuis l’application dédiée, et par conséquent ne peux plus l’administrer. Quelqu’un aurait-il une astuce ? Merci par avance, Cordialement,
Bonjour,
L’application est liée à votre compte Tenda, pas au SSID du système, cela ne devrait pas poser de problème.
Tentez de réinitialisez le système et de procéder à une nouvelle installation.
Bonne journée
Bonjour, merci de votre réactivité. Le DHCP est actif sur ma freebox revolution.
bonjour
après changement de FAI (de SFR à Free) impossible de ré-utiliser mes 2 nova MW5S j’ai voulu refaire une installation complète; après avoir tout débrancheé ( box et Nova) et je n’ai pas de réseau Nova dans mon WiFi
Que faire? merci
Bonjour,
Cela a marché quelques jours et je n’arrive plus à me connecter ! Plus de wi-fi. Message : Internet peut ne pas être disp.
Je ne comprends pas. J’ai arrêté la freebox, réinitialisé Nova, et toujours le même message.
Merci d’avance de votre aide.
Bonjour,
Quelle configuration utilisez-vous? Mode pont ou DHCP?
Bonjour,
Je possède une lIve box fibre avec son wifi activé, et un NAS relié à la box en Ethernet.
J’ai créé un SSID distinct avec le système NOVA. Le Wifi de la box reste actif.
Tout fonctionne sauf que le NAS n’est visible et accessible que si j’utilise le Wifi de la Box. Pas avec le Wifi Tenda.
Des idées ? Merci.
Bonjour,
C’est normal, vous avez créé deux réseaux distincts, il vous faut soit faire des transferts de ports soit passer en mode pont et donc utiliser le même réseau.
Bonne journée
Je reviens vers vous pour les gens qui auraient le meme problème que je cite plus haut. J’avais mis le meme ssid et mot de passe que ma box et J’avais unifié la 2g et 5g. Maintenant j’ai mis deux ssid differentes que ma box et j’ai différencié la 5g et 2g et je n’ai plus de problème. Je ne sais pas si c’est d’avoir mis le meme ssid et clef wifi que ma box ou si cest le fait d’avoir unifié les deux fréquences sous un meme ssid le problème mais tout est ok Maintenant. Voilà pour ceux a qui ca peut servir.
Bonjour Grégory,
C’est bon à savoir, merci pour ce retour d’expérience !
Bonne fin de semaine 🙂
Bonjour Pierrot,
Si si : compte obligatoire pour configurer son Wifi local 🙂
voir les manuels utilisateurs sur le site Tenda : https://www.tendacn.com/fr/product/download/MW6.html
Bonjour petit interrogation… peut-on coupler deux réseaux j’explique je met sur un nova la box freebox et sur un autre nova un routeur 4g… car étant dans un village sans fibre et adsl pas au top… donc je me dis un réseau adsl+ un réseau 4g plus de puissance avec deux nova ensemble ? nan ?
Oui, bien sûr, veillez juste à changer les canaux du Wi-Fi Freebox pour éviter des interférences.
Désolé de revenir mais il n’y a qu’ici où l’on peut trouver de l’entraide sur ces cubes. Je fais suite a mon soucis d’accrochage des appareils, ils ne veulent plus se connecter au wifi (qui reste visible). Il faut que je redémarre le cube pour que ca fonctionne et ca me le refait tous les 1-2jours. J’ai bien éteint le wifi de la box revolution. J’ai changé de cube et ca me le refait. Cube en mode pont et ma box lui donne une ip statique (je crois que meme si c’est dynamique ça me refait la même chose). Programme d’entretien actif pourtant. C’est bien les cubes qui plantent car en rallumant le wifi de la box je peux me connecter sur internet via la box. La led reste verte pourtant mais impossible de me connecter au cube même via l’application. Des idées svp.
Désolé avec toutes mes questions mais comment fait on ?
– il faut passer en mode « IP statique » dans « Réglages Internet ». Chaque appareil aura dès lors une IP fixe,
quand je choisi « Adresse IP Statique » cela me demande tout un tas d’information, je pensais que cela se faisait via l’adresse MAC (beaucoup plus simple) mais là je nage complètement.
Merci pour votre réponse mais :
– Comment mettre une IP fixe pour chaque équipement connecté en wifi.
– Est ce que j’aurai toujours accès à mon NAS depuis l’extérieur en le connectant directement sur mon MW6
– il faut passer en mode « IP statique » dans « Réglages Internet ». Chaque appareil aura dès lors une IP fixe,
– normalement, pas de soucis, activez bien l’UPnP. Si ça bloque, il est possible d’ouvrir les ports dans « Transfert de port ».
Bonjour, je possède 2 MW6 qui sont connectés sur une Bbox, le wifi de la box est coupé. Mon NAS est connecté directement sur ma box en filaire. Pouvez-vous m’aider pour faire les manipulations suivantes :
– Comment mettre une IP fixe pour chaque équipement connecté en wifi.
– Est ce qu’il est préférable de connecter mon NAS en filaire directement sur un MW6 pour mieux en profiter en local ou de le laisser connecter sur ma box ? si oui, est ce que j’y aurai toujours accès depuis l’extérieur ?
Merci pour votre aide
Bonjour,
Cela risque d’être un peu compliqué… En effet, le réseau Ethernet de votre box n’est pas le même que celui des MW6. Il vous faut donc faire des redirections de ports.
Sinon, il est plus facile de connecter votre NAS au MW6.
Bonjour, y a t il une possibilité que les périphériques connectés sur le NOVA MW6 aient une adresse IP fixe? Je n’ai pas trouvé cette fonctionnalité, et j’ai des périphériques (Caméras) que je souhaite bien maitriser afin d’en faire des sauvegardes. Or de temps en temps les IP changent, ce qui met la pagaille dans mes sauvegardes automatiques.
Merci je vais essayer ça. Pour répondre a la rédaction s’il lit mon message: mon unique module ne redémarre pas de lui même.
Sois la solution de loule qui j’espère fonctionnera sois j’en met un deuxième sur port Ethernet.
Bonjour à tous,
J’ai en ce qui me concerne des déconnexions très fréquentes avec Alexa depuis que j’ai installé mes 2 cubes. C’est particulièrement gênant quand j’écoute la radio ou de la musique, puisque ça coupe sans cesse (parfois quelques secondes, parfois définitivement et il faut relancer la station/le morceau). Ça ne me le faisait pas avec mon wifi « natif » Bouygues (qui est désormais coupé). Je m’étonne d’être le seul dans ce cas. Tout le reste fonctionne très bien, mais pour moi ces problèmes de fonctionnement avec Alexa sont rédhibitoire.
C’est très étonnant, probablement une mauvaise configuration car, à l’inverse, je n’ai plus jamais besoin de redémarrer mes appareils Echo et Alexa répond avec une latence minime. Je les utilise depuis 2 ans avec une douzaine d’appareils Amazon Echo de tous types.
Jai eu le même problème avec 2 mw6 du coup je l’ai mis en ip fixe sur la révolution et tout est ok
J’ai des deconnexions de wifi il faut que je debranche et rebranche le cube. C’est tres frustrant car a part ça c’est genial. Je suis en mode bridge, programme entretien activé, connecte en ethernet sur ma free revolution et son wifi est coupé. Personne a ce soucis ? J’ai 3 cubes je vais essayer d’en mettre un autre car pour l’instant j’en ai mis qu’un.
Avec un seul, ça n’est pas étonnant, c’est un système maillé : un module prend le relai si un faibli et l’autre peut tranquillement redémarrer pour rétablir son bon fonctionnement.
bonjour Nicolas, as tu trouvé la solution ? Prb identique pour moi.
Bonjour,
Après avoir connecté le premier MW6 au réseau, peut on en brancher un second également sur le réseau. J’ai une pièce éloigné pour laquelle j’ai peur que le signal wifi soit faible, mais j’ai une RJ45 connectée à mon routeur.
Merci pour votre aide
Le passage en mode pont à réglé le problème. 🙂
Merci beaucoup pour l’info.
Avec plaisir, merci pour votre retour. 🙂
Bonjour,
je viens de faire l’acquisition de 3 modules Nova MW6. Tout est ok sauf l’airplay. Sachant que je suis sur une freebox révolution, je voulais savoir si le problème était coté Nova MW6 ou coté Freebox, ou ailleurs ?
Merci et bonne journée,
Bonjour,
A priori pas de soucis AirPlay avec Nova, mais les problèmes Nova + Revolution sont plus courants. Une méthode consiste à passer en mode pont (ou bridge) et à laisser le DHCP de la Freebox gérer les ip. 🙂
Bon courage 🙂
Bonjour,
Peut-on mailler 2 modules Nova MW6 avec un routeur Asus RT-AX88U ?
Merci par avance de votre éclairage
Bonjour,
Il n’y a aucune raison que vous ne puissiez pas… Veillez juste à changer les canaux Wi-Fi du routeur Asus, si vous l’utilisez toujours en Wi-Fi, afin de ne pas connaître de conflit.
Par ailleurs, vous pouvez aussi utiliser les modules Nova en mode Bridge pour simplement étendre votre réseau Wi-Fi actuel…
Bonne journée
En tout cas chez Orange ça ne fonctionne pas 🙁
Je suis chez Orange également, avec une Livebox en VDSL2, je profite pleinement de 84 Mega avec mes 3 Nova et j’ai même coupé le Wi-Fi Orange… Par contre, ce n’est plus elle qui gère le DHCP. Quel est votre modèle de Livebox?
Bonjour, Sur le site de Tenda il existe un modèle MW12 adapté à la fibre qui apparemment n’est pas encore en vente car je ne l’ai trouvé nul part. Avez-vous des informations car je voulais prendre le MW6 mais je préfère attendre le MW12 s’il ne sors pas dans trop longtemps. Merci d’ava,ce
Bonjour,
Merci pour l’info, nous n’en avions pas connaissance. Nous pouvons donc pas vous répondre, mais nous allons nous renseigner. 🙂
Bonne journée
Update : Tenda est encore au stade développement, leur prototype n’est pas encore prêt et ils n’ont pas vraiment de date à annoncer pour l’instant.
Bonne fin de journée
Bonjour, je ne sais pas si vous avez réglé votre problème. Je fais face au même souci, le noeud secondaire se déconnecte parfois (1 fois toutes les 2/3 semaines environ). L’astuce que j’ai trouvée : quand le voyant est rouge, je supprime le secondaire de mon réseau depuis l’application, puis je reboote le noeud principal. Une fois qu’il a redémarré, j’ouvre l’application qui m’indique qu’un nouveau noeud cherche à joindre mon réseau (le secondaire, donc). J’accepte, il se connecte et tout remarche immédiatement.
Espérant avoir été utile.
Bonjour,
Peut-on forcer un appareil à se connecter à un module plutôt qu’à un autre? Certains appareils se connectent bizarrement au module le plus lointain, ce qui génère des soucis de qualité avec le wifi alors qu’il y a un module plus proche d’eux.
Bonjour,
Non, c’est un système autogéré, la seule solution peut-être de déconnecter le module en question pour qu’ils accrochent le plus près. Ceux qui ne prennent que le 2.4 GHz ont cette tendance, mais si votre réseau est bien maillé, vous ne devriez pas voir de différence significative.
Bonjour j’aimerais avoir un avis,car je souhaite acheter 1 ou plusieurs mw6 car mon soucis est que j’ai plus de 40 appareils connectés. Et je ne comprend pas si 1 mw6 peut le faire a lui tout seul. Je suis en révolution fibre qui bloque au bout de 40 appareils. Merci pour vos conseils.
Bonsoir,
Un seul MW6 ne fournira jamais du Wi-Fi Mesh puis qu’il faut moins deux modules pour avoir un réseau maillé… Il sera juste un peu mieux qu’une box, partez sur un minimum de deux modules, ils supporteront sans mal les 40 appareils (la limites est aux alentours des 90).
Bonne soirée
Merci de m’avoir éclairé, je passe commande.
bonjour,du coup je suis en train de regarder quelques commentaires,pour les freebox,il me semble qu’il faut mettre le mw6 en mode bridge pour un meilleur fonctionnement?merci
bonjour,je compte acheter un module ou plusieur tenda.j’ai plus de 40 appareils connecté en wifi.je comprend pas un truc est ce que le mw6 seul peut prendre ses 40 appareils ou bien il faut en rajouter 1 autre.je précise que j ai une freebox révolution fibre et qu’au bout de 40 appareil le wifi coupe les autres .merci
Bonjour,
Voilà j’ai un petit soucis tout fonctionnait bien et depuis deux semaines j’ai mon noeud secondaire qui se déconnecte et ne se reconnecte jamais. Le seul moyen est de tout réinitialiser et de tôt recommencer sur les deux nova. Et ça ne dure même pas une semaine. Avez des solutions à mon problème s’il vous plaît.
Bonsoir,
Nos 3 tenda fonctionnaient correctement jusqu’à hier. Mais ça matin rien ne marchait. J’ai tout réinitialisé/reset mais maintenant Je ne voir pas le wifi du Nova dans mes réseaux. Le box nova à la lumière bleu et est bien connecté au modem. Des idées pour nous aider à faire remarcher tout ça s’il vous plaît?
Bonne soirée,
C
Bonjour,
En cas de reset, il vous faut réinitialiser chaque module en appuyant sur le bouton situé dessous, puis procéder à l’installation via l’application Tenda Wi-Fi en commençant par le module principal. Vous trouverez ses identifiants sur l’étiquette collée dessous. Enfin, vous pouvez réattribuer dans l’app les identifiants précédemment utilisés si vous le souhaitez.
Bon courage
Bonjour, Savez-vous s’il est possible dans les options des Tenda de désactiver le Wifi pendant certaines plages horaires? Par exemple, pendant la nuit… Merci
Bonjour,
Vous pouvez mettre en place un contrôler parental en effet.
Bon lundi 🙂
Ah, ok, merci !!!
Bonjour : je viens d’installer des tenda MW5s. Je voudrais savoir à quoi sert le menu « Programme d’entretien » dans le logiciel de configuration (j’utilise la version iOS) ? Il y a les réglages suivants dans ce menu : temps de réinitialisation du système, prise d’effet, délai de réinitialisation…
Bonjour,
Cette une option qui permet au routeur de redémarrer à heure fixe pour une meilleure stabilité. L’idéal est donc de le programmer de nuit, mais notez que le programme ne se met pas en marche si vous utilisez le réseau à ce moment là.
Bonjour Je vais bientôt recevoir mon pack 3 tenda mw6 et avant de l’installer j aimerais avoir le retour d expérience de possesseur d’une freebox revolution
Mon installation est la suivante. Le player de la Freebox révolution est reliée par rj45 au freebox server.
Après tous les appareils sont en wifi , téléphone,ordis, Sonos..
L idée serait de ne pas changer le nom du réseau wifi actuel et surtout d en avoir q un.
Comment dois je procéder ? Merci
Bonsoir,
Il vous suffit de réutiliser vos identifiants (SSID et mdp) et de couper le Wi-Fi de la Freebox.
Bonne soirée
Bonjour,
je vais bientôt recevoir 3 tenda mw6, je souhaitais avoir le retour d’expérience de personnes ayant une freebox révolution;
mon freeplayer est connecté par RJ45 a mon freebox server,
l’idée serait d’avoir un seul reseau wifi avec le nom actuel, comment est ce que je dois paramétrer le tout ?
vous remerciant par avance
Bonjour, mes 2 tenda mw6 fonctionnaient correctement jusqu’à hier. En effet le 2 module apparaissait déconnecté 😠. J’ai tout réinitialisé et depuis je n’arrive plus à faire reconnaître mon 2 module. Help svp. Merci
Bonjour,
Si ça peux aider quelqu’un , j’ai un pack Tenda Nova 3 dont je suis super content pour le prix et j’avais des soucis de connexion avec mon Neato D5.
Il étais bien reconnu sur la bande des 2.4 GHZ avec la manipulation cité plus haut dans le chat.
Mais ou bout de quelques temps , il étais bloquer au niveau du témoin de charge qui ne variais plus.
Idem quand je le lançais en manuel , il se lançais mais je n’avais plus la main sur les autres fonctions.
J’avis trouver une solution mais qui ne me satisfaisais pas , j’avais rallumer le wifi de ma box et je l’avais connecter dessus…
J’ai régler le soucis en activant le pont dans les réglages internet et depuis , miracle ça fonctionne au poil !!
Cordialement et bon confinement.
Bonjour,
J’ai finalement commandé un lot de 3 MW6 sur Amazon, avant tout pour le prix comparativement à NetGear.
Sur le carton noir de l’emballage que j’ai reçu, il est écrit Model: MW6 (3-pack).
Mais quand je prend les cubes blancs à l’intérieur de l’emballage et que je les retourne, l’étiquette avec l’id wifi, la mac address et le n° de série indique Model Mesh 3.
Aussi, simple vérification de contenu auprès de ceux d’entre-vous qui ont des MW6, voyez-vous la même chose que moi, model mesh 3 pour des mw6?
Cela me rassurera sur le fait que j’ai bien reçu des MW6 et pas des MW3 .
Merci
Bonne journée
Bonjour,
oui il y a bien marqué Model Mesh3 derrière mes MW6 également, acheté cette semaine.
A+
Mesh 3 ne veut pas dire MW3 mais 3e génération des MW6. 😉
Bonjour et Merci beaucoup pour vos réponses (et la précision)
Le modèle d’un produit et la génération d’une technologie, ce n’est pas la même chose et j’aurais bien aimé que le fabricant reste cohérent avec lui même.
Le modèle c’est la base d’un recours pour contester que je n’ai pas reçu le produit commandé.
Je préfère (autant que possible) être sûr du modèle que j’ai reçu et ne pas avoir à interpréter une ambiguïté sur le produit acheté parce qu’en l’occurrence le fabricant n’est pas très « carré » (ça pourrait tout aussi bien être un intermédiaire indélicat)
Il y a bien plus grave que ça en ce moment, je sais bien, mais cela n’empêche pas en tant que consommateur de rester vigilant sur ce qu’on reçoit à la suite d’une commande.
Et à nouveau merci pour ces retours
Bonsoir, j’ai remarqué que mes nodes sont tjs connectés entre eux à partir de 23h, alors qu’en journée, ils sont très souvent, pour ne pas dire tjs déconnectés. Ce qui fait qu’en journée, je n’ai qu’un seul node fonctionnel, le principal. Quelqu’un sait pourquoi ??
J’ai enfin compris. J’ai une box Bouygues. Je dispose d’un débit de 15 Mbps environ. Quand j’allume ma set top box(boîtier TV), le débit restant n’est pas suffisant pour mes 3 boîtiers. Lorsque j’éteins ma set top box, les 3 boîtiers sont fonctionnels.
D’ou ma question, comment sont reliés entre eux les nodes ?
Les Tenda nova mw6 changent la vie…enfin le wifi. En revanche j’ai quelques soucis. Je trouve que l’application sur le smartphone est très longue à s’ouvrir. Ensuite comme j’ai une Box SFR j’ai mis en mode pont( comme recommandé) et sur l’application je ne vois pas le débit( les chiffres restent invariablement sur 0.0. Et enfin j’ai une station météo Netatmo, bien que celle ci fonctionne correctement elle est indiqué déconnecté. Elle n’apparaît connecté que lorsque je lance le mode Assistant intelligent
Bonjour, j’utilise mes tenda nova mw5 en mode AP derrière une BBOX. j’ai remarqué que mes 3 nodes utilisent le même canal 5GHz alors qu’en 2,4GHz, ils utilisent des canaux différents. Ma connexion en 5GHz est impossible, alors qu’en 2,4GHz, c’est bien mieux. Probleme: connexion en 5GHz privilégiée… Quelqu’un aurait une solution ??? Merci
Bonjour, Merci pour la réponse.
J’ai aujourd’hui du matériel Netgear ProSafe fvs318 qui a 10 ans et dont la couverture est limitée ainsi que sa capacité à router de la VO/Vidéo IP.
Pour les orbi, je contacterai le support netgear pour avoir leur avis (qui ne sera pas neutre c’est normal!)
J’ai vu aussi du matériel Synology en routeur mesh, qu’en pensez-vous?
Bonne journée
Synology est une excellente marque, elle vous offrira un contrôle plus poussée, tout comme Netgear. Question Mesh, cependant, c’est actuellement Netgear le leader sur le marché et les Orbi sont vraiment excellents. 🙂
Bonjour,
J’ai lu plusieurs forums et survolé la documentation très succincte de Tenda et je ne vois pas comment paramétrer, si c’est possible:
– les acl (en liste blanche de préférence).
– associer une mac address à une ip
– faire du transfert de port
– avoir plusieurs SSID
– et si possible Créer des VLAN
Pour ce qui est de la couverture exprimée en m2, j’aimerais savoir sur quel volume cette surface annoncée de 165 m2 par module mW6 est efficace?.
J’ai un L de 14mx8m sur une base 14mx4m soit une surface globale de 168m2 à couvrir, avec sur la surface de 112m2 (barre du L) un étage est une cave.
Un lot de 3 modules serait alors suffisant?
Quelle disposition serait alors la mieux adaptée pour couvrir une disposition en L avec 3 modules pour avoir du réseau de la cave à l’étage (sur la barre horizontale du L) et jusqu’à l’extrémité de la base du L qui est en rdc?
Bonjour,
Pour faire tout ça, il vous faudra un routeur plus costaud, celui-ci est autogéré et offre donc peu de possibilités de configuration afin d’offrir à tout un chacun un système simple d’utilisation et fiable. Donc pas d’ACL, pas de SSID multiples ni de VLAN, vous n’avez accès qu’à une configuration via application mobile. On peut néanmoins adresser des OP et faire du transfert de ports. Des Netgear Orbi ou Orbi Pro permettent une gestion bien plus poussée, mais ça n’est pas le même tarif évidemment.
Concernant la couverture, 3 modules iraient parfaitement dans votre cas. Ne pas se fier à la surface annoncée, elle est théorique et sans obstacle. Personnellement, je tenterais avec deux modules au rdc, le tout étant probablement assez puissant pour couvrir la cave, et un module à l’étage où je suppose qu’un signal plus puissant est plus nécessaire.
Bonne journée
Bonjour,
Je n’ai pas spécialement réagi à la configuration par application mobile, mais rassurez-moi, il n’est quand même pas nécessaire que cette application mobile soit connectée à internet avec un compte identifié connecté chez Tenda pour configurer son réseau en local?.
SSID multiple et VLAN s’obtiendraient uniquement en utilisant un routeur supplémentaire qui pourrait proposer un VLAN spécifique par port rj45 et en ayant un groupe de modules nova par SSID visé.
Bonjour,
Je suis fortement intéressé par ces petites » bêtes ». Quelles sont les différences entre les nova 3/5/6? Quel est le meilleur choix? J’ai une pavillon de 147m2 sur 1 étage, abonnement fibre SFR. Faut il 2 ou 3 modules. Merci pour vos réponses
Bonjour,

Les MW6 sont plus puissants et permettent de connecter jusqu’à 90 appareils. Ils sont reliés en Gigabit Ethernet, pas les MW3, donc si vous avez la fibre cela bridera votre débit. Ci-joint un tableau des différences entre les MW3/5/6.
Bonne journée
merci pour votre réponse. Dans votre tutoriel vous utilisez la box SFR NB6. Vous n’avez pas précisé si vous avez changé un réglage pour la box (pont/DCHP) alors que dans les commentaires vous faites allusions à cette particularité le box SFR
Effectivement, le plus simple est de passer en monde pont afin que le Nova MW6 fonctionne en mode AP et que le DHCP reste géré par la box… Sinon, il faut utiliser un port Ethernet WAN et me semble-t-il faire une redirection de ports si possible, mais nous n’avons malheureusement plus la box pour tester ça.
Merci pour votre réponse. Cela change t’il quelque chose pour un utilisateur lambda que ce soit la box qui gère le DCHP. Sachant que mes prises RJ45 de mon pavillon sont câblés ( cat6) directement à ma box fibre. Je voudrais les Tenda pour améliorer mon wifi…
Bonjour,
Je me répond à moi même.
Ça peut peut-être aider quelqu’un.
J’ai trouver , il faut donner l’autorisation à l’application d’accéder à la position et de l’activer.
Du coup l’option passe de grisé à rouge.
Ont l’active et l’on passe en 2.4ghz pour pouvoir installer un kit hue pour ma part.
Cordialement et bonne journée.
Bonjour,
Merci pour votre indication qui pourra en aider d’autres… 🙂
Bonne journée
Bonjour,
Non je suis en 5ghz.
J’ai eu beau essayer plusieurs manipulations , éteindre et redémarrer le téléphone et le wifi.
Je reste en 5ghz…
Bonjour,
J’ai 2 tenda nova 5 dont je suis très content.
Le seul soucis c’est que je n’arrive pas à activer le mode assistant intelligent pour passer en wifi 2.4.
Donc impossible de détecter mon neato ou autres appareils…..
Des idées ?
Cordialement.
Bonjour,
Normalement, si le bouton est grisé, c’est que vous êtes déjà sur la bande des 2.4 GHz. 🙂
Si vous n’y parvenez pas malgré tout, redémarrez votre smartphone.
Bon week-end
Bonjour, j’ai installé 3 modules TENDA NOVA MW5s. cela fonctionne un peu. en effet, je vois dans l’appli de suivi de nombreuses déconnexions des modules secondaires. Pourquoi??
de plus, il est quasi impossible à mes filles de se connecter au WIFI avec leurs iPhone. avec mon mobile ANDROID, c’est mieux, mais pas top. vous auriez une solution??
Bonjour,
Vos modules doivent être trop éloignés les uns des autres… Tentez de les rapprocher et redémarrez chacun d’eux.
Bon courage
Bonjour, je possède 3 modules Tenda NOVA MW5s. j’ai tout connecté et j’ai des déconnexions sur les modules secondaires. De plus, les appareils APPLE (Iphone) n’arrivent jamais à se connecter sur mon nouveau réseau WIFI. est-ce que vous sauriez pourquoi??
Bonjour, j’ai sensiblement le même problème avec mes 2 MW6 pour mes tablettes IPAD 2 et mini. J’ai dû rebouter 2 des MW6, et je viens de désactiver le programme d’entretien. Car je pense que les MW6 n’arrivent pas à se resynchroniser (distance entre MW6 trop grande, ou mur porteur trop épais).
Bonsoir,
J’ai 2 modules tenda mw6 plus un routeur tenda AC11 et je souhaiterais savoir s’il est possible de mettre un vpn soit sur le routeur soit sur le mesh mais je ne vois pas du tout comment et j’ai aucune info dans les paramètres.
Si vous avez des informations je suis preneur.
Merci!
Bonjour,
Cela risque d’être compliqué sur les Nova, mais vous pouvez faire ça sur le Tenda AC11 via l’adresse http://tendawifi.com puis VPN, activez PPTP/L2TP Client et entrez les informations relatives au VPN.
Bonne journée
Bonjour,
Merci pour la réponse, effectivement jai deja essayé d’activer le vpn depuis l’interface d’administration detenda mais je ne vois ni onglet ni menu qui parle du vpn. Faut il faire une conf spécifique pour l’avoir ?
Bonjour,
Essayez de voir dans « Advanced » > « Internet Connection Setup » ensuite utilisez un serveur type PPTP, puis entrez les paramètres de votre VPN. Mettez « Address Mode » sur « Dynamic ». Il est probable que vous deviez changer les DNS ensuite (8.8.8.8/8.8.4.4).
Bonjour à tous.
J’ai 2 tenda nova mw6 qui fonctionnent très bien . Je viens d’en commander un troisième pour étendre la wifi dans la maison et impossible de le faire fonctionner, il ne se connecte pas aux autres, le voyant bleu clignote puis au bout d’un moment devient rouge et je n’en sort pas ….
Avez-vous une solution à me proposer s’il vous plaît ?
P R
Bonjour,
J’ai eu le même souci… Il m’a fallu réinitialiser tous les modules et procéder à une nouvelle installation en mettant le nouveau module en principal. Ensuite j’ai réutilisé les SSID et mots de passe pour que tout le matériel se reconnecte sans problème.
Bon courage
Bonjour , j’ai besoin de votre expertise . Je n’arrive pas à connecter mon décodeur tv de chez Free sur les ports RJ 45 . Pourriez vous me donner la solution . Merci par avance de vos conseils .
Bonsoir,
C’est normal, les Nova créent un autre réseau local et le décodeur Free nécessite d’être sur celui de votre Freebox. Vous pouvez tenter en mode pont, mais vous perdrez le bénéfice du DHCP des Nova.
Bon courage
Merci pour votre réponse rapide Cordialement
bonjour est-il possible de brancher un décodeur TV de type livebox ou SFR en RJ45 sur un module tena est-ce que cela prend en charge les flux vidéo merci
Bonjour,
A quoi sert dans les réglages les QoS ? L’avez vous activé ?
A quoi sert le programme d’entretien ? L’avez vous mis en place ?
–> je ne comprends pas, depuis que j’ai mis en place 2 tenda nova mw3 sur ma Freebox Delta j’ai l’impression d’avoir des déconnexions du wfi alors qu’avant je n’en avait pas…
Quelque chose que j’ai loupé ?
Bonjour,
Le programme d’entretien permet au Nova de redémarrer chaque jour à heure fixe (uniquement s’il n’y aucun débit ou presque sur la ligne), par défaut à 3h, pour une meilleure stabilité.
La QoS, ou Qualité de Service, est un système de priorisation de certains services utilisant le réseau. En gros, les appareils très demandeurs sont priorisés. Nous vous conseillons de l’activer. Ne vous fiez pas aux informations que vous lisez, si Nova déconnecte les appareils, c’est qu’ils n’ont pas besoin de l’être en permanence (comme des prises connectées, des capteurs de température, etc)… Néanmoins ils peuvent être rendus disponibles immédiatement malgré tout : on rejoint le principe de la QoS. 🙂
Bonjour,est ce que les tenda nova sont compatible entre eux,par exemple j’ai un NW5 2 pack et j’aimerais un troisième. Je peux acheter n’importe lequel ?
Bonjour,
A priori, oui. 🙂
Bonjour,
Possesseur du mw6, 3 modules; je n’ai plus accès à mon nas; qu’est ce qui peut bloquer cet accès, merci.
Bonjour,
Si votre NAS est sur un autre réseau, directement sur votre box, c’est normal. Vous avez créé deux réseaux séparés qui ne sont pas perméables à moins de mettre en place une règle de routage.
Bon dimanche
Bonjour, possédant une maison câblée en rj45 je souhaite brancher chaque « cube » en rj, est ce possible ? le but étant de pouvoir le maximum de débit
Bonjour
J’ai le debit qui teste tjs à 0 ! Comment faire pour le voir en tps réel ?
Merci d’avance
Bonjour,
Êtes-vous bien en Wi-Fi? En effet, pas de débit en Ethernet.
Bonjour,
Pouvons nous administrer / installer les nova MW6 via Chrome ou autre browers ?
Je perds ou casse trop souvent mon téléphone 😉
Bonjour,
Non, malheureusement, les Tenda Nova ne s’administrent que via application mobile. 🙁
Bonjour, j’ai un débit de 85 mbit en passant par le réseau tenda et quand je passe par le réseau orange au même endroit je suis a 120 mbit, pourquoi au temps de différence. Ma box orange et la borne tenda sont au même endroits. Le mesh tenda est en mde pond.
Bonjour,
J’ai deux mw3, est il possible de les configurer sans passer par la box je suis en colloc et je n’ai pas accès a la box (j’ai le nom et le code du wifi)?
Merci d’avance
Bonjour,
En mode pont, ça doit être possible. 😉
Cordialement
Bonjour Je ne comprends pas bien ce que ca veut dire:
Itinérance rapide : changement de réseau de la part du NOVA.
C est pour le passage de la 2.4 a la 5g ou on active le système mesh?
Bonjour,
L’itinérance rapide permet à un appareil de passer très rapidement d’un noeud Mesh à l’autre, et d’une bande à l’autre également, mais certains appareils ne le supportent pas.
Bonjour,
Merci pour ce tuto, ayant envie d’acheter ces modules, est-il possible de configurer des ip statiques pour les devices sur l’application ?
J’ai un router tenda AC6, c’est possible avec celui-ci mais je ne trouve rien sur la doc des Nova MW concernant ce sujet.
Cordialement.
Bonjour,
Oui, vous pouvez adresser des IP statiques sans aucun souci via l’application Tenda Wi-Fi.
Bonne journée
bonjour,
comment fait on pour bloquer des ip en statique comme des prises connectées
cordialement
Bonjour,
Vous devez basculer Nova en mode « Static IP Address ».
Bonne fin d’année 🙂
bonsoir,
j’ai basculé en mode statique le nova mais il n’ya seulement que le mw3 qui a son adresse bloquée et pas d’endroit où je pourrai reserver des adresses pour mes équipements
Essayez en mode Bridge, le DHCP sera alors géré par votre box.
Bonsoir,
Et un grand merci pour votre site et tutos ! Je vais craquer pour la solution Nova pour étendre mon wifi (maison de 265m² sur trois niveaux et des murs assez épais…). Question cruciale : selon vous, il vaut mieux 2 MW6 ou 3 MW3 ? Sachant que ma box est au rez-de-chaussée et que le wifi passe très bien sur une partie du 1er étage.
Par avance merci pour votre aide !
Tout dépend ce que vous avez comme connexion et le nombre d’objets que vous souhaitez y connecter. Les MW6 sont plus puissants et permettent de connecter jusqu’à 90 appareils. Ils sont reliés en Gigabit Ethernet, pas les MW, donc si vous avez la fibre cela bridera votre débit. Ci-joint un tableau des différences entre les MW3/5/6.

Quoi qu’il en soit, nous vous conseillons plutôt de prendre 2 Nova MW6 que 3 Nova MW3.
Bonne soirée!
Merci beaucoup pour votre réponse rapide ! Si les 2 MW6 ne sont pas suffisant, peut-on rajouter un MW3 en plus ? Ou les deux modèles ne peuvent pas fonctionner ensemble ?
Bonne soirée également !
. Bonjour Jean-Baptiste j’ai le même problème chez moi je voudrais rajouter à MW3 sur BMW 6 est-ce qu’ils t’ont répondu si c’était possible ???
Désolé, nous n’avions pas vu les messages plus tôt… Apparemment il est possible d’utiliser des MW3 sur un MW6, mais nous n’avons aucune garantie à ce sujet.
Bonjour,
Je ne comprend pas pourquoi le débit en upload est si faible . 347 Mb/s avec le wifi de ma box et 0,675 avec le réseau u système mesh. J’ai updaté le firmware, tout rebooté, mais Nada 8
Une idée ?
Merci
Si vous utilisez de bons câbles Ethernet et avez bien branché le module principal sur un port Gigabit Ethernet, cela vient sûrement de votre configuration. Nous recommandons de le mettre en DHCP.
Bon dimanche.
Bonjour,
J’ai eu le même problème avec une box SFR, et j’ai trouvé comme solution de passer en mode bridge (Réglage Internet sélectionner « Pont »). Dans ce cas la box conserve les fonctions DHCP et le MW6 est en mode AP (Access Point).
Cela limite un peut l’intérêt du MW6 (pas de wifi invité, pas de contrôle parental, …) mais au moins cela marche. Mon upload est repassé de 2Mbps à ~500Mbps.
J’espère que cela pourra vous aider.
Merci pour votre retour. Effectivement, c’est une solution, mais bien souvent c’est le DHCP qui nous pousse à se tourner vers ce type de produit… C’est bien dommage, mais dans le cas de la box SFR c’est effectivement la solution recommandée. 🙂
Bonsoir. Comment on met en mode pont ? merci
Réglages Internet > Type de connexion > Pont
🙂
Bonjour,
j’ai acheté et configuré mon Tenda Nova MW6 (2 modules) et tout fonctionne bien si ce n’est que:
j’ai une livebox Orange (fibre, dernière génération)
mon débit fibre est de l’ordre de 230 Mb/s
je suis obligé de garder mon wifi Livebox d’origine pour la box TV car pas dans la même pièce
J’ai donc 2 wifis, l’un de la livebox que l’on va appeler LB, l’autre du Nova que l’on appellera Nova 🙂
résultat: lorsque je consomme du débit sur l’un de mes objets appareillés au wifi Nova tout en regardant la TV via la box TV, la TV fait des freeze et des coupures. Exemple flagrant quand je télécharge une application de quelques centaines de Mégas sur mon smartphone connecté à Nova, la TV part en live.
Savez-vous s’il y a moyen de remédier à ce problème?
Merci d’avance,
AF
Bonjour,
C’est un problème surprenant étant donné votre débit, sûrement lié à des interférences.
Nova émet sur le canal 6 en 2.4 GHz et le canal 40 en 5 GHz, je vous conseille de changer les canaux de votre Livebox (vous pouvez le faire directement avec l’application Livebox) et d’en prendre des éloignés.
Cela devrait résoudre votre problème, car j’ai personnellement le même équipement et aucun souci de ce genre.
Bonne fin de journée.
Les debits sur l appli android reste tjs a 0. Je suis en mode bridge. Une idee de comment faire pour avoir les debits sjp?
Nous n’avons jamais rencontré ce problème, désolé difficile à dire d’où ça vient. L’application a peut-être un souci de compatibilité avec votre smartphone.
Bonjour
J’ai connecté mon nova mw6 mais je ne comprends pas comment a jouter un réseau parallèle a celui de ma box pour mes objets connectés.Le voyant est bleu fixe.
Merci
Si le voyant est bleu fixe, votre système Nova fonctionne bien. Pour créer un deuxième réseau, il vous suffit de choisir des SSID et mot de passe différents, mais il vous faudra bien entendu réinitialiser la plupart de vos appareils pour ça.
bonjour
merci pour votre réponse rapide.Je souhaite tous mettre sur mon Tenda Nova ,comment le parametrer et ou ?
merci