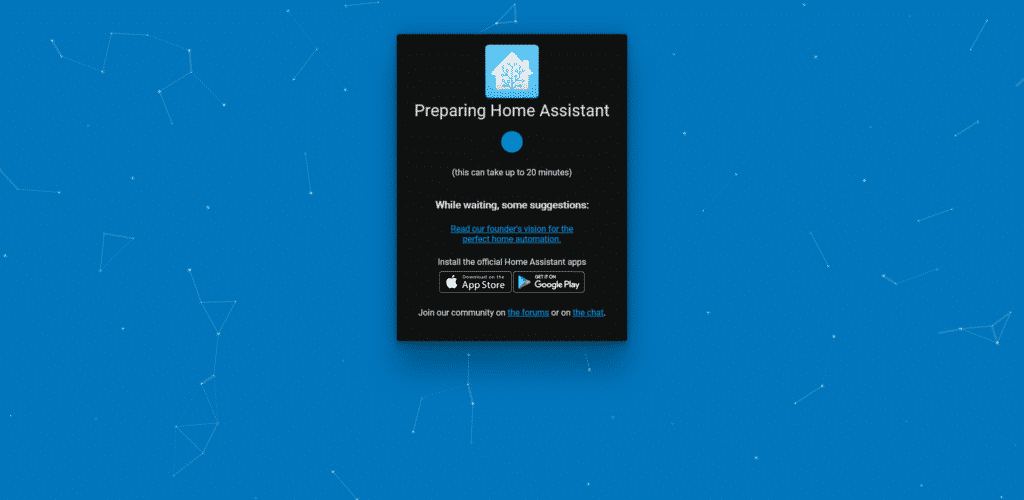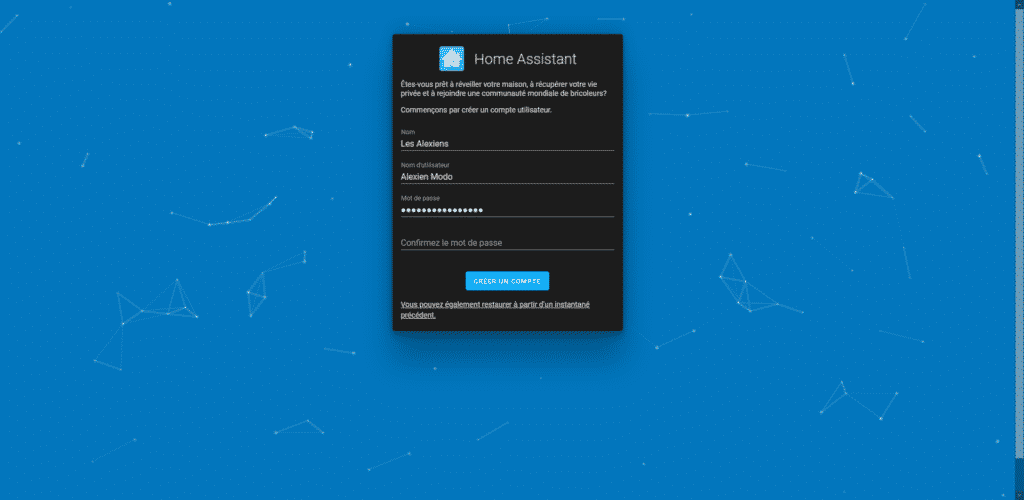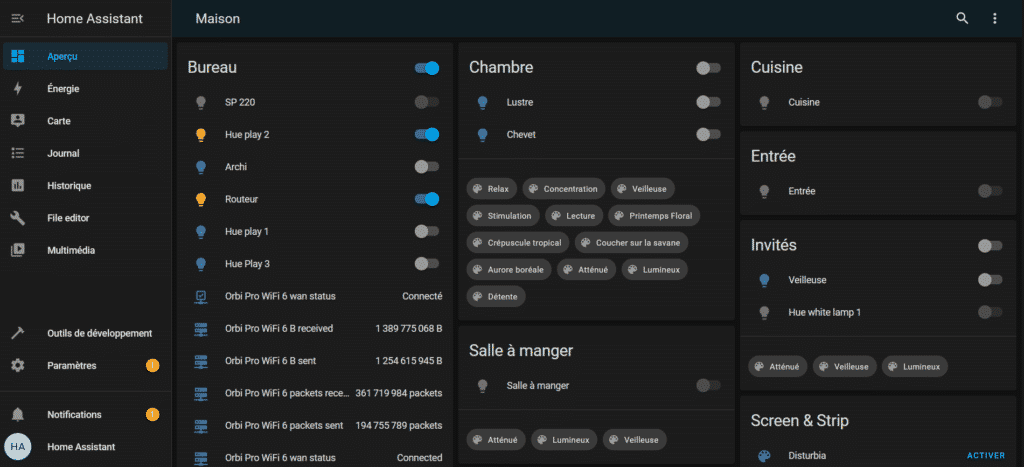Après l’installation de Home Assistant sur Raspberry Pi, nous allons aujourd’hui nous pencher sur une solution un peu plus musclée et voir comment installer Home Assistant sur un NAS Synology.
Bien qu’il existe deux méthodes d’installation de Home Assistant sur NAS, la virtualisation et la conteneurisation, nous nous intéresserons ici à Virtual Machine Manager (VMM), une solution plus facile d’accès pour ceux ne maîtrisant pas Docker.
[toc]Pré-requis
Sans surprise, il vous faudra évidemment un NAS Synology. Nous vous invitons à consulter notre dossier si vous ne savez pas encore quel NAS choisir pour votre domotique. Pour ce tutoriel, nous avons utilisé un Synology DS920+ avec la dernière version de DSM 7, mais vous pouvez faire de même avec tous les modèles de la marque capables de faire de la virtualisation.
Configuration recommandée :
- Processeur : processeur compatible Intel VT-x ou AMD-V,
- Mémoire vive : 2 GB de RAM minimum, 4 Go recommandés
- Autres : volumes au format Btrfs ;
Voici les trois modèles de NAS Synology que nous recommandons pour la domotique :
Installation de Home Assistant sur Synology VMM
Installer Virtual Machine Manager
La première étape va être d’installer Virtual Machine Manager depuis le Centre de paquets du système d’exploitation DSM 7. Cela se fait en quelques clics et sans la moindre difficulté. Ce paquet va nous permettre de créer, exécuter et gérer facilement une ou plusieurs machines virtuelles sur notre NAS Synology.
Rendez-vous dans :
Centre de paquets > Virtual Machine Manager
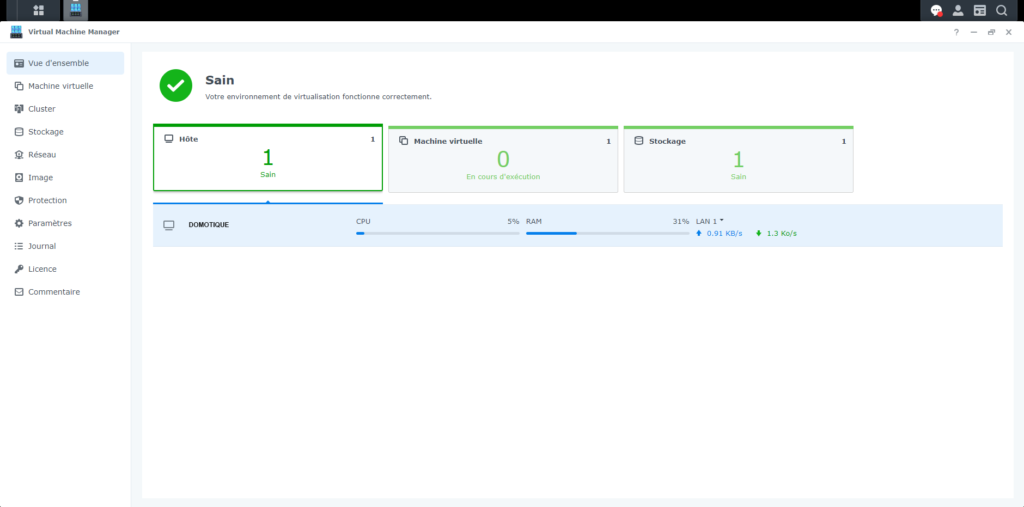
Télécharger l’image de Home Assistant
Nous allons ensuite récupérer la dernière version de Home Assistant pour Linux sur le site officiel. Nous avons à disposition une machine virtuelle toute prête nommée Vmware Workstation (.vdmk). Une fois téléchargée au format .zip, il vous suffit de l'extraire à l'aide d'un utilitaire tel que 7zip pour obtenir le fichier au format .vdmk
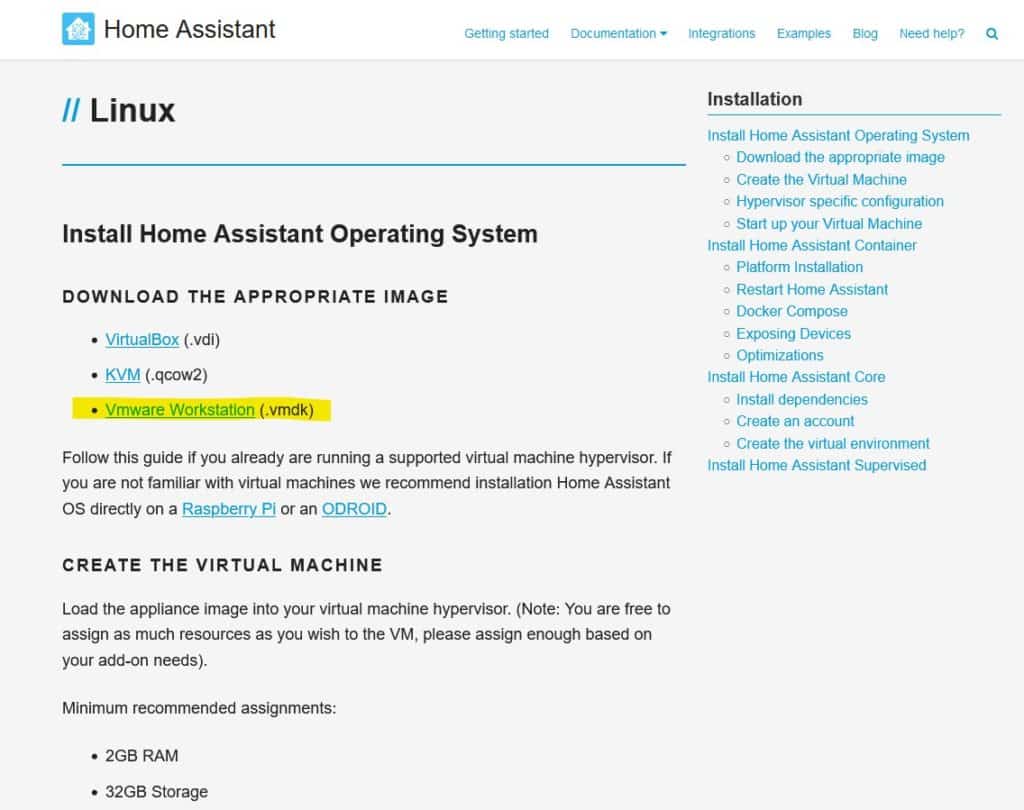
Importer l'image de Home Assistant dans Virtual Machine Manager
Maintenant que nous avons notre image tout prête, nous allons l'importer telle quelle dans Virtual Machine Manager (VMM). Pour ce faire, il suffit de sélectionner l'image.
Virtual Machine Manager > Image > Image disque > Ajouter
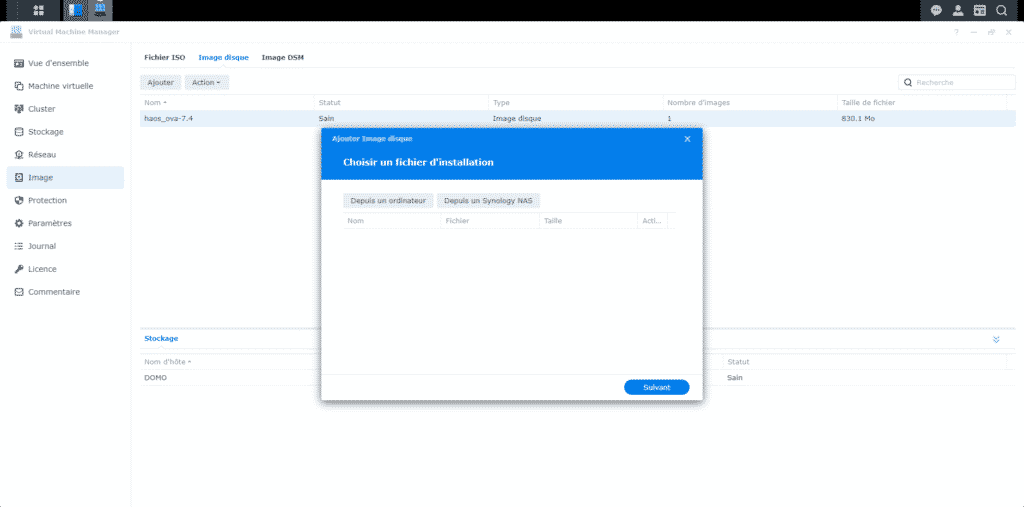
Sélectionner un stockage
Il nous faut maintenant choisir sur quel volume Btrfs sera stockée notre machine virtuelle Home Assistant.
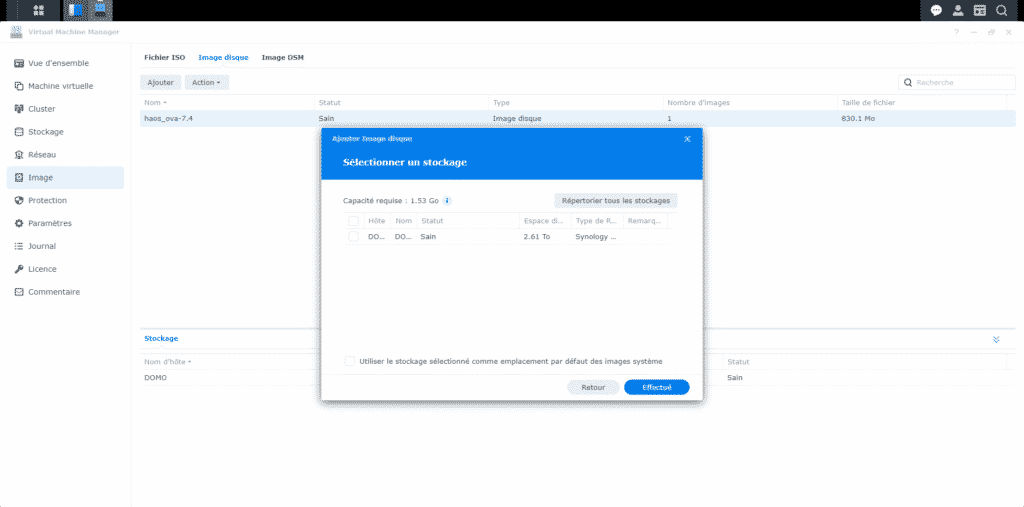
Créer une machine virtuelle Home Assistant
Il nous reste à importer notre machine virtuelle Home Assistant.
Rendez-vous dans : Machine Virtuelle > Créer > Importer
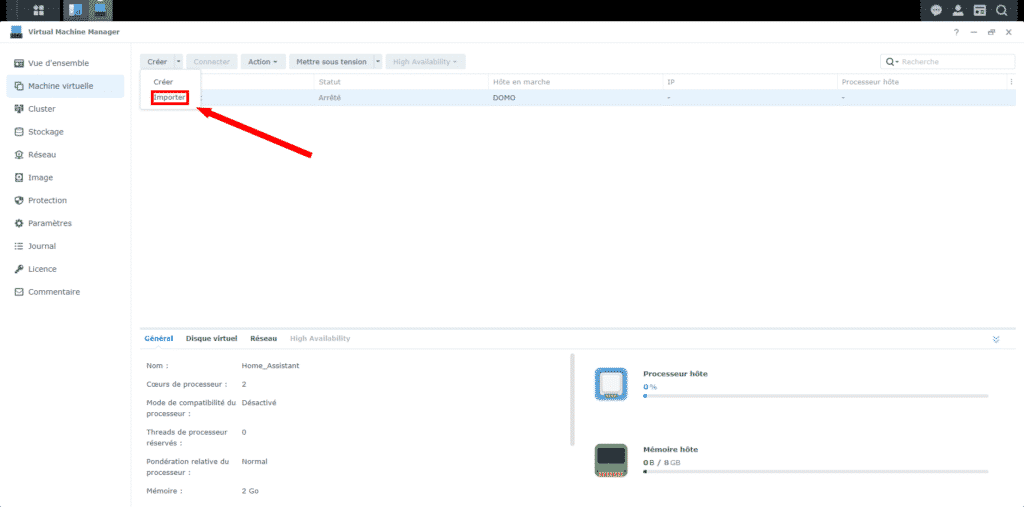
Configurer les spécifications générales
Il nous faut choisir un nom, le nombre de processeur(s) et la mémoire à allouer à la machine virtuelle. A moins de dédier votre NAS à la seule domotique, nous vous conseillons de ne pas utiliser trop de ressources pour cette VM. Ici, nous nous contenterons de 2 cœurs et 2 GB de mémoire. C'est suffisant.
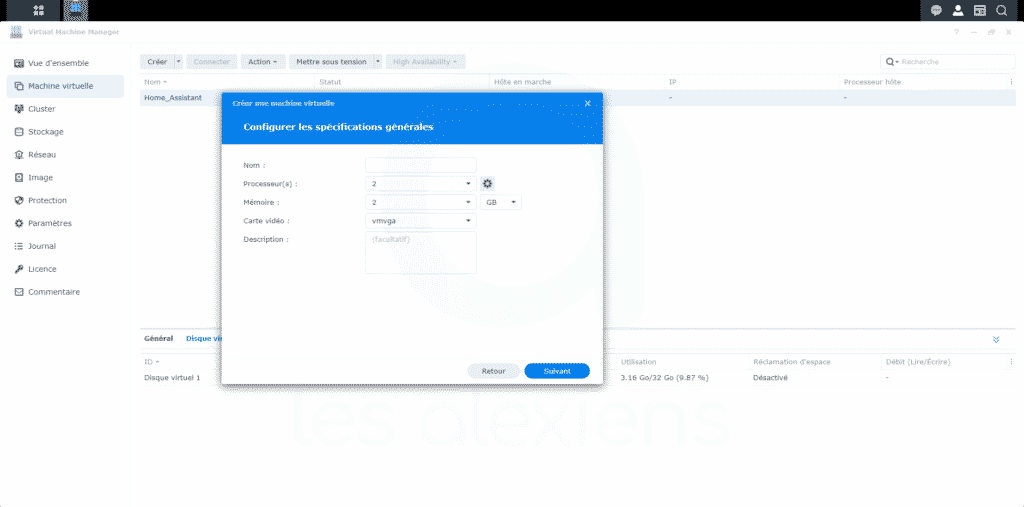
Choisir l’espace disque à allouer
Nous n'avons pas besoin d'énormément d'espace et 10 GB suffiront pour commencer. Nous pourrons de toute façon l'augmenter plus tard si nécessaire.
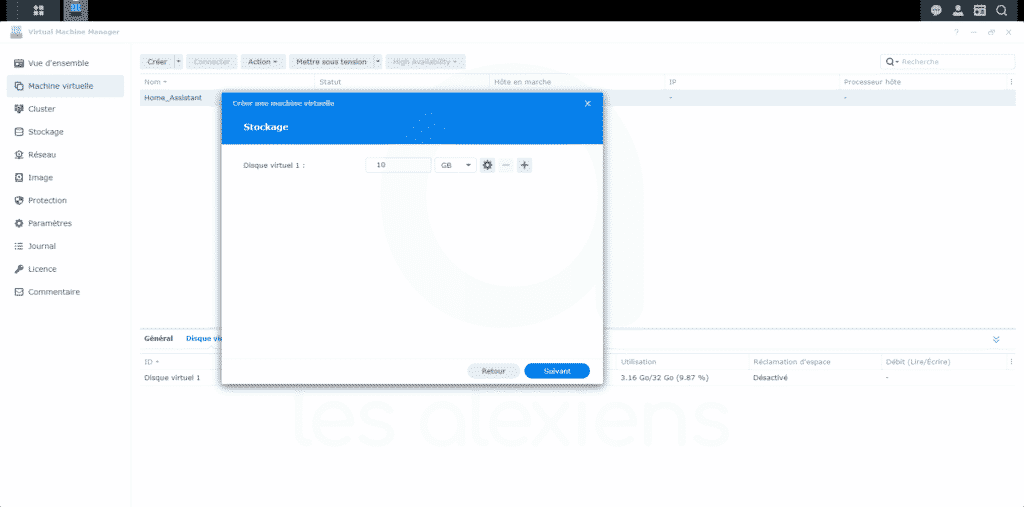
Configurer un réseau
Ici, c'est très simple, la configuration réseau par défaut nous convient.
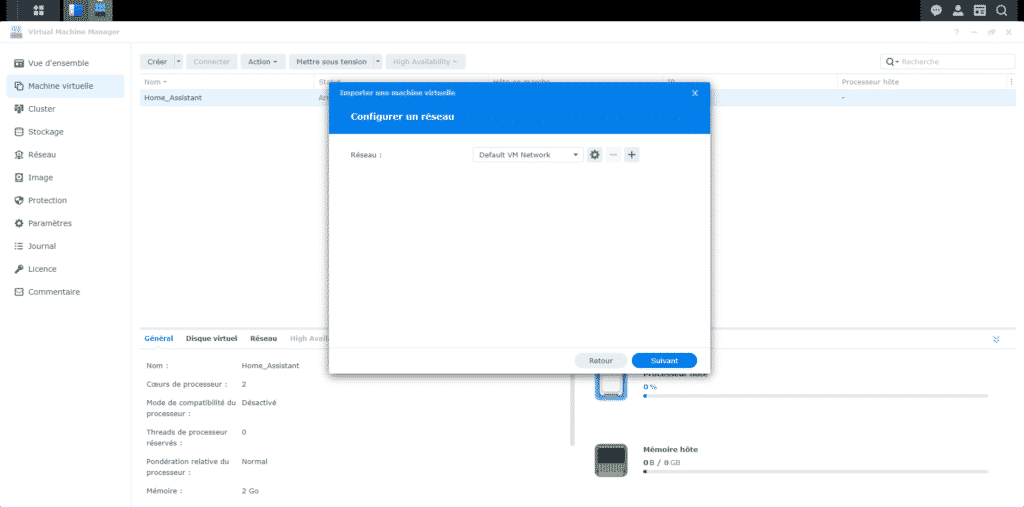
Autres paramètres
Cette fois, nous allons modifier quelques paramètres. Nous activons l'autostart (afin que notre VM démarre en même temps que notre NAS) et nous sélectionnons UEFI au lieu de Legacy BIOS. Nous optons pour un clavier fr et un contrôleur USB 2.0 qui est réputé plus stable que le 3.0 sur Home Assistant (si vous venez d'un Raspberry Pi, vous ne serez pas surpris). Vous pouvez en profiter pour monter un ou plusieurs périphériques USB (dans la limite de quatre) tels que des clés ZigBee, Z-Wave, EnOcean, Bluetooth, Rfxcom, etc.
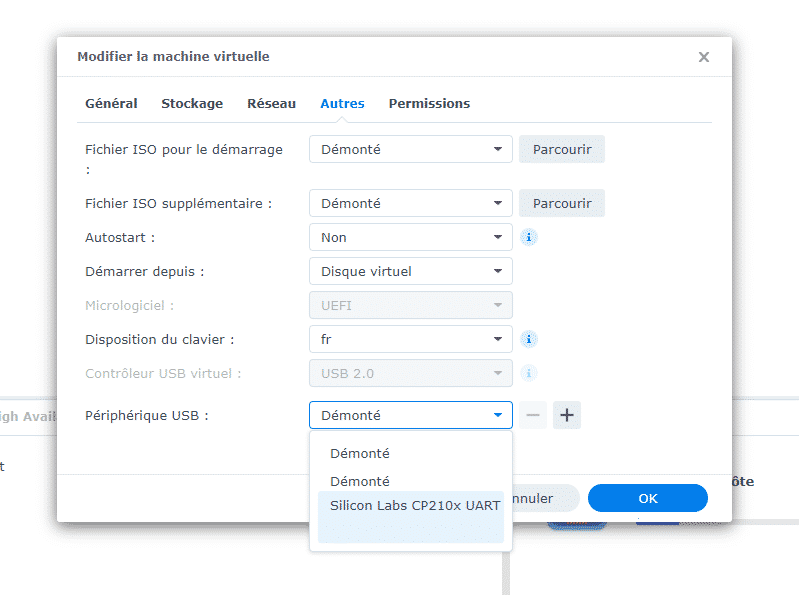
Attribuer des autorisations
Pour finir, nous autorisons les utilisateurs de notre choix.
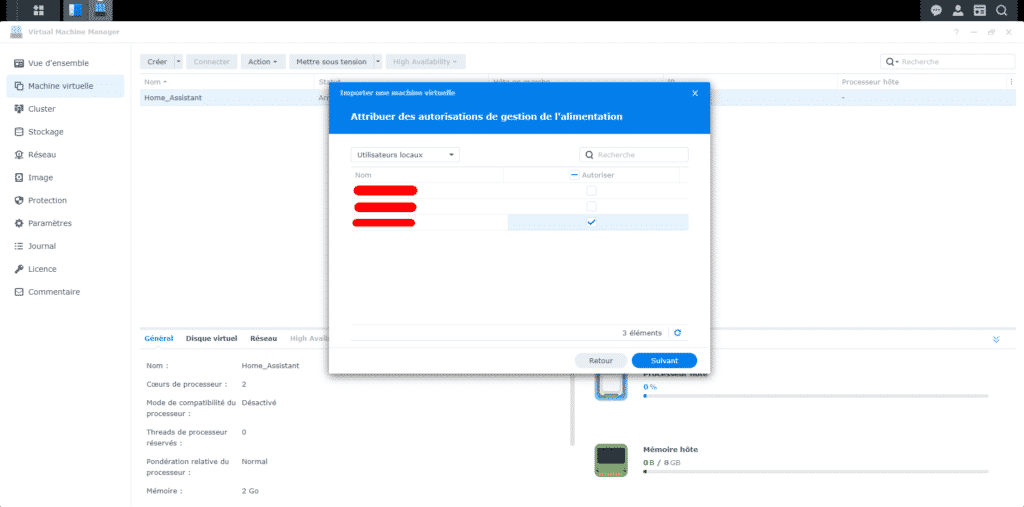
Résumé
Il ne nous reste plus qu'à lire (ou pas) le résumé des paramètres et à cliquer (ou pas) sur "Mettre en marche la machine virtuelle après sa création". Si vous oubliez, n'ayez crainte, il est évidemment possible de la lancer plus tard.
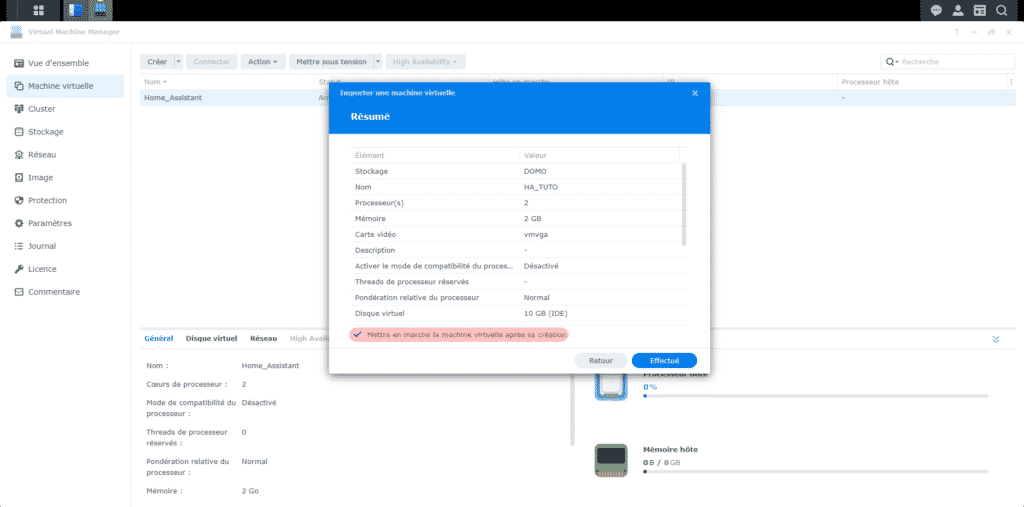
C'est presque terminé !
Vous n'avez plus qu'à attendre quelques minutes avant de pouvoir continuer directement sur votre VM Home Assistant...
Ingrédients
Instructions
Installer Virtual Machine Manager
La première étape va être d’installer Virtual Machine Manager depuis le Centre de paquets du système d’exploitation DSM 7. Cela se fait en quelques clics et sans la moindre difficulté. Ce paquet va nous permettre de créer, exécuter et gérer facilement une ou plusieurs machines virtuelles sur notre NAS Synology.
Rendez-vous dans :
Centre de paquets > Virtual Machine Manager
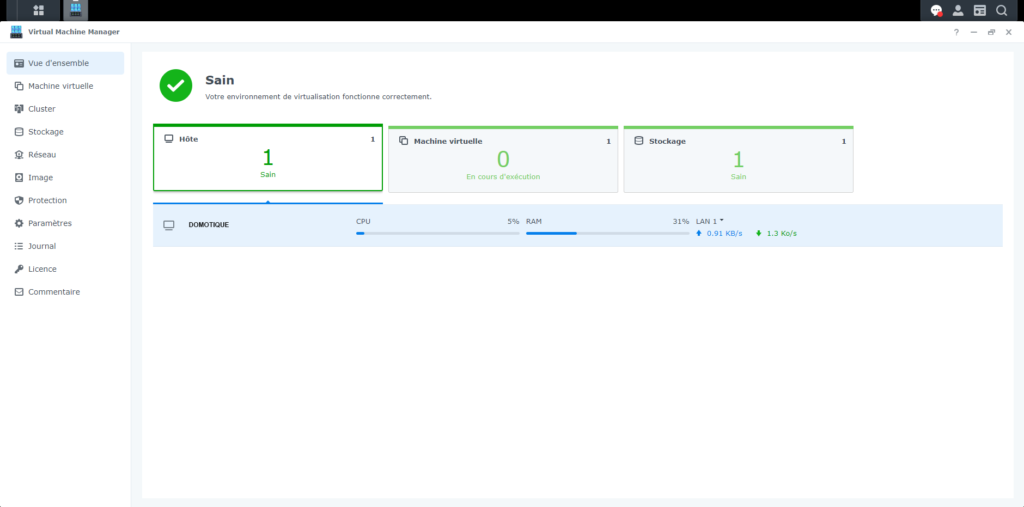
Télécharger l’image de Home Assistant
Nous allons ensuite récupérer la dernière version de Home Assistant pour Linux sur le site officiel. Nous avons à disposition une machine virtuelle toute prête nommée Vmware Workstation (.vdmk). Une fois téléchargée au format .zip, il vous suffit de l'extraire à l'aide d'un utilitaire tel que 7zip pour obtenir le fichier au format .vdmk
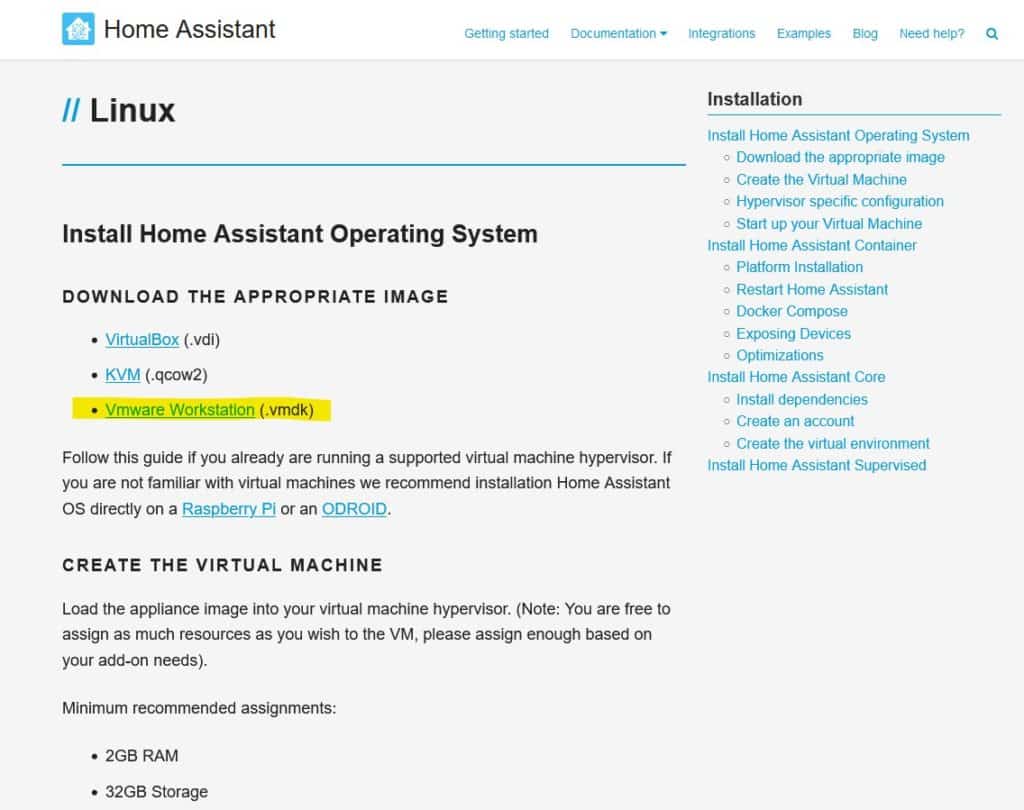
Importer l'image de Home Assistant dans Virtual Machine Manager
Maintenant que nous avons notre image tout prête, nous allons l'importer telle quelle dans Virtual Machine Manager (VMM). Pour ce faire, il suffit de sélectionner l'image.
Virtual Machine Manager > Image > Image disque > Ajouter
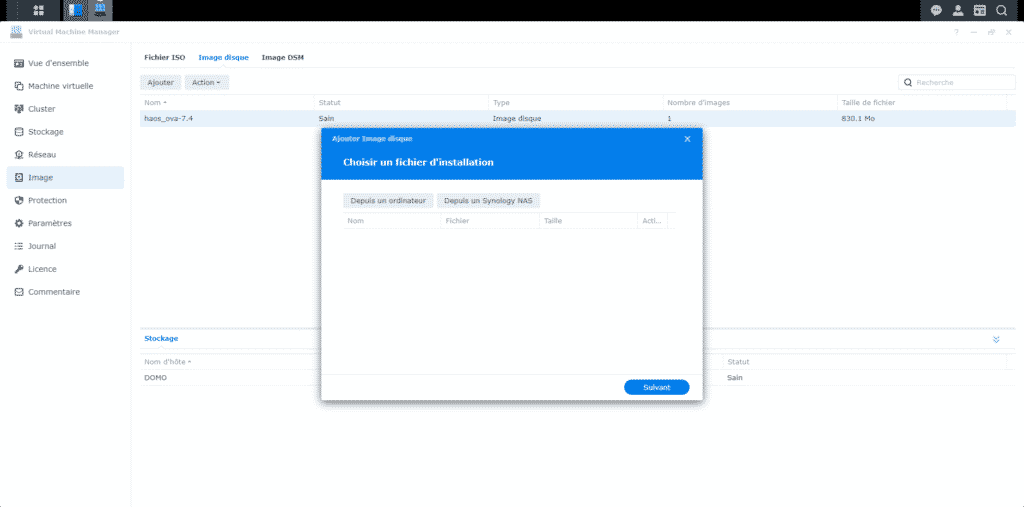
Sélectionner un stockage
Il nous faut maintenant choisir sur quel volume Btrfs sera stockée notre machine virtuelle Home Assistant.
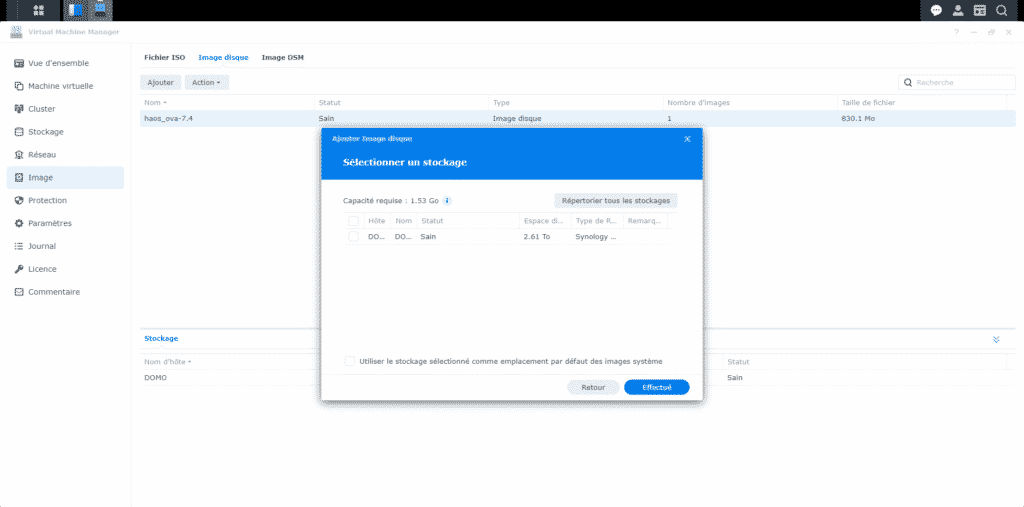
Créer une machine virtuelle Home Assistant
Il nous reste à importer notre machine virtuelle Home Assistant.
Rendez-vous dans : Machine Virtuelle > Créer > Importer
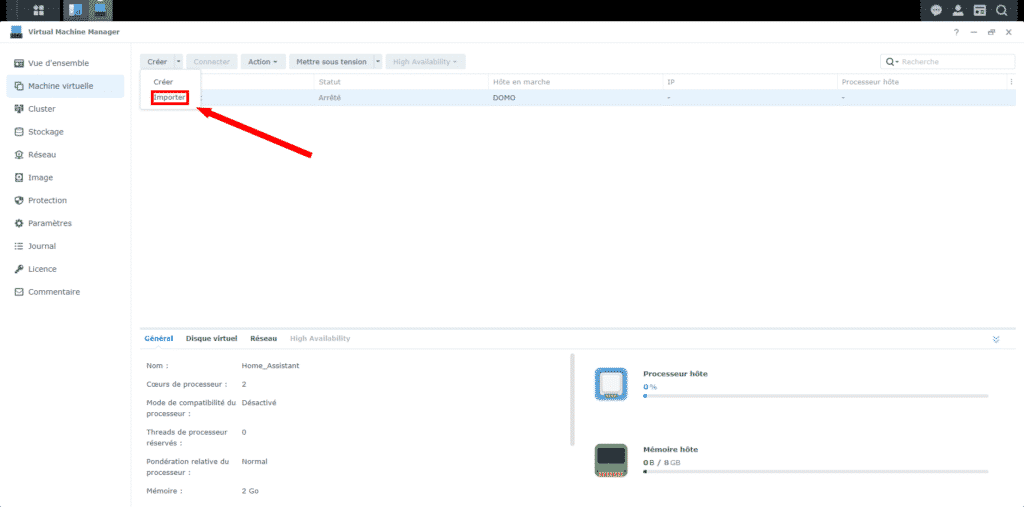
Configurer les spécifications générales
Il nous faut choisir un nom, le nombre de processeur(s) et la mémoire à allouer à la machine virtuelle. A moins de dédier votre NAS à la seule domotique, nous vous conseillons de ne pas utiliser trop de ressources pour cette VM. Ici, nous nous contenterons de 2 cœurs et 2 GB de mémoire. C'est suffisant.
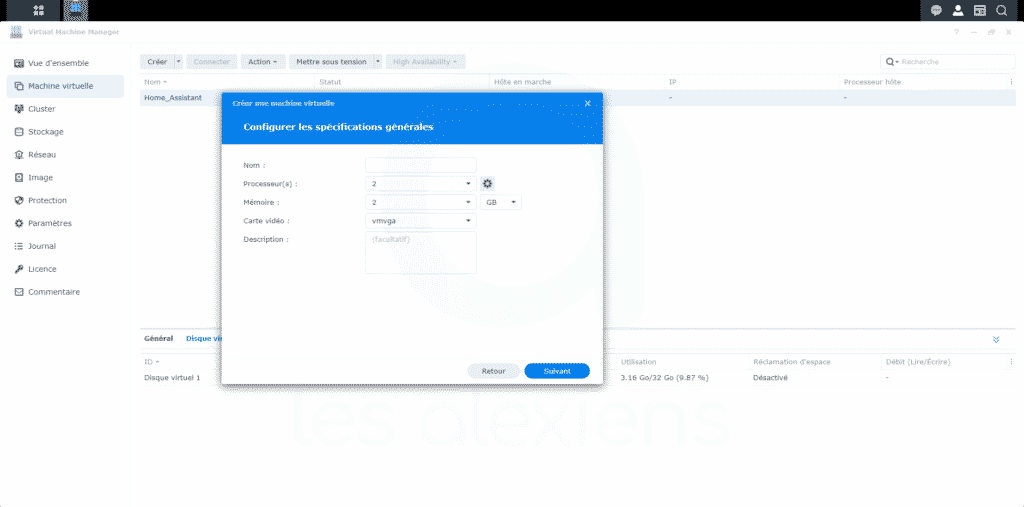
Choisir l’espace disque à allouer
Nous n'avons pas besoin d'énormément d'espace et 10 GB suffiront pour commencer. Nous pourrons de toute façon l'augmenter plus tard si nécessaire.
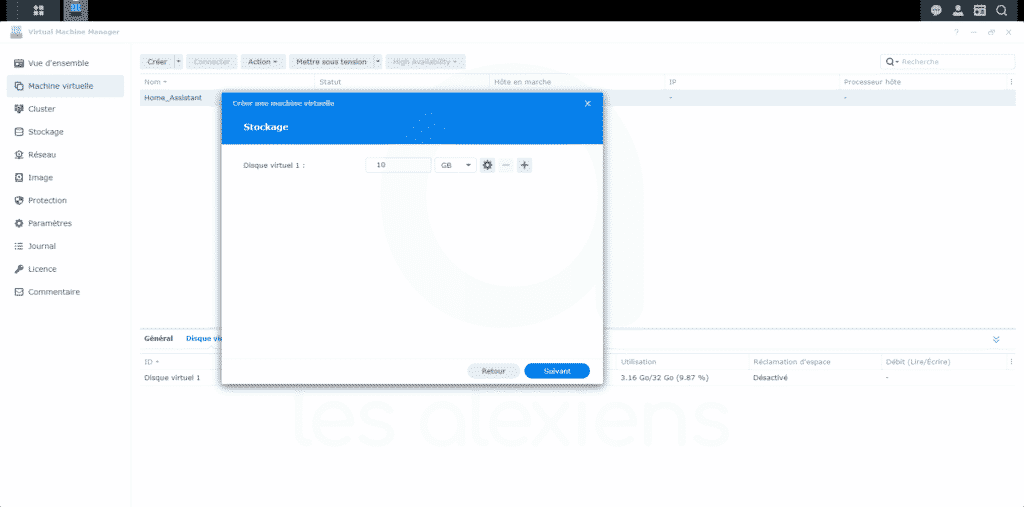
Configurer un réseau
Ici, c'est très simple, la configuration réseau par défaut nous convient.
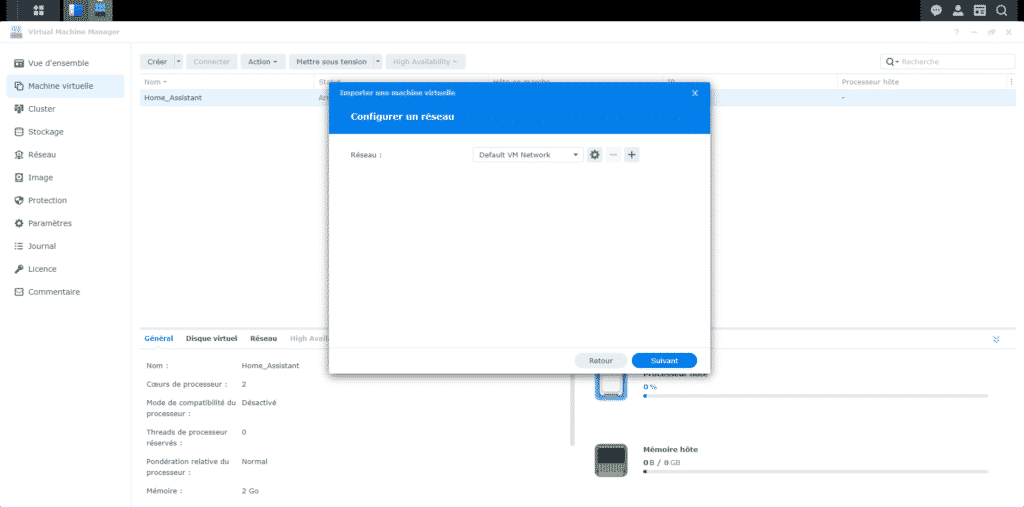
Autres paramètres
Cette fois, nous allons modifier quelques paramètres. Nous activons l'autostart (afin que notre VM démarre en même temps que notre NAS) et nous sélectionnons UEFI au lieu de Legacy BIOS. Nous optons pour un clavier fr et un contrôleur USB 2.0 qui est réputé plus stable que le 3.0 sur Home Assistant (si vous venez d'un Raspberry Pi, vous ne serez pas surpris). Vous pouvez en profiter pour monter un ou plusieurs périphériques USB (dans la limite de quatre) tels que des clés ZigBee, Z-Wave, EnOcean, Bluetooth, Rfxcom, etc.
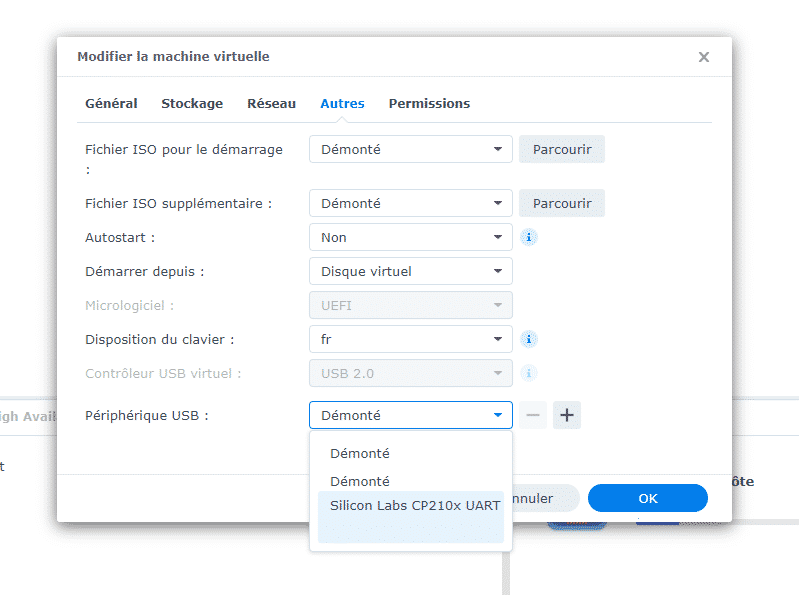
Attribuer des autorisations
Pour finir, nous autorisons les utilisateurs de notre choix.
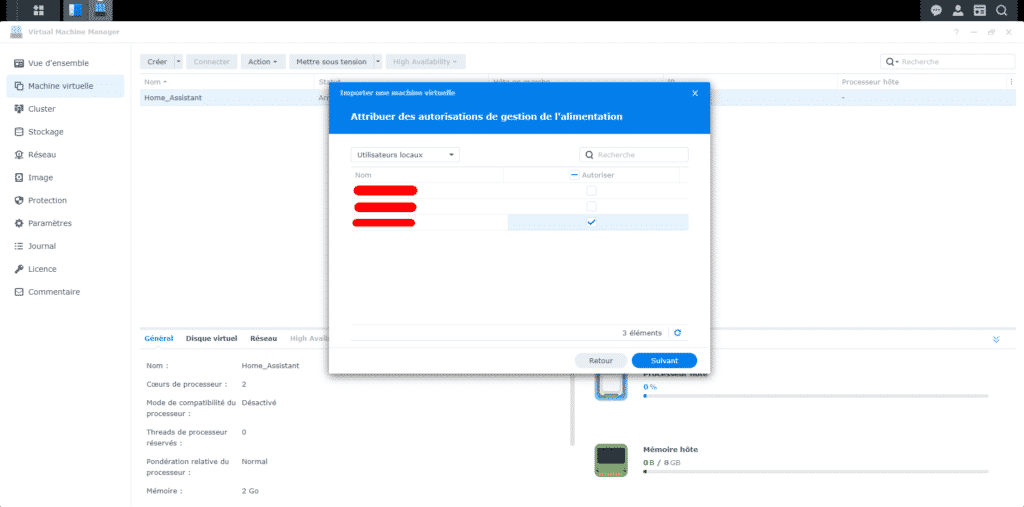
Résumé
Il ne nous reste plus qu'à lire (ou pas) le résumé des paramètres et à cliquer (ou pas) sur "Mettre en marche la machine virtuelle après sa création". Si vous oubliez, n'ayez crainte, il est évidemment possible de la lancer plus tard.
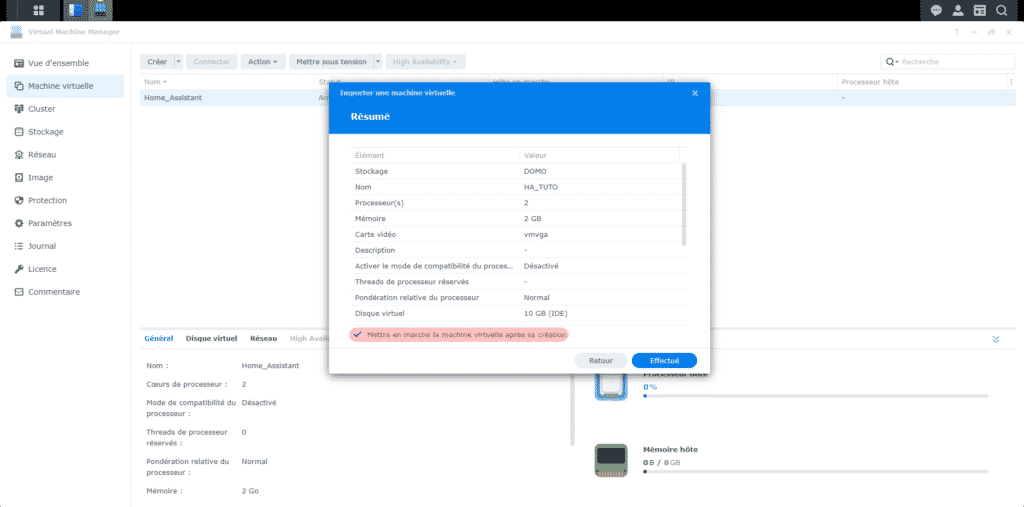
C'est presque terminé !
Vous n'avez plus qu'à attendre quelques minutes avant de pouvoir continuer directement sur votre VM Home Assistant...
Configurer Home Assistant sur NAS
Rendez-vous sur votre navigateur puis tapez l’adresse suivante : homeassistant.local:8123
(Vous pouvez également accéder à votre instance depuis l’adresse IP de votre machine virtuelle : http://adresse_ip_vm:8123 )
Il ne vous reste plus qu’à créer un compte Home Assistant OS. Attention, choisissez des identifiants forts car il s’agit du compte administrateur de votre serveur domotique. Veillez à ne pas les divulguer, même si on vous propose de l’aide sur un forum, des personnes malintentionnées pourraient vous jouer des tours.
Découvrez l’interface de Home Assistant
Votre machine virtuelle Home Assistant est désormais fin prête. Il ne vous reste plus qu’à y installer votre domotique. Mais, avant ça, nous vous invitons à passer au second tutoriel afin de vous familiariser avec l’interface de Home Assistant OS. En effet, comme vous pourrez le constater, il reste encore pas mal de petites choses à installer avant de commencer à jouer avec vos objets connectés…
Ceci fait, vous allez pouvoir découvrir toute la puissance d’une installation Home Assistant sur VM Synology. Simple et rapide à installer grâce à notre tuto, cette virtualisation du système présente l’avantage de ne pas nécessiter ni système d’exploitation à maintenir à jour ni dépendances à installer. Mieux encore, si vous « cassez » votre installation, vous pourrez rapidement revenir en arrière grâce aux snapshots dont vous pouvez automatiser la création depuis DSM.