Si la voix est essentielle pour tout possesseur d’assistant vocal, il n’en demeure pas moins que les commandes vocales ne sont parfois pas adaptées lorsque l’on veut éviter de réveiller son conjoint ou ses enfants. Une télécommande devient alors un ustensile indispensable pour pouvoir continuer de piloter ses objets connectés. Pour ce faire, Moes propose un bouton intelligent fonctionnant grâce au protocole ZigBee et, surtout, dans l’environnement Tuya (donc Smart Life) ce qui lui permet de prendre en charge de multiples appareils comme les ampoules, les ventilateurs, les appareils de chauffage et des moteurs de rideau. Le Moes Smart Knob est en plus compatible Home Assistant, Jeedom ou encore Domoticz ! Pour 17.99€ seulement, voyons s’il tourne bien rond…
[toc]Moes Smart Knob : une télécommande ZigBee
Unboxing
Présenté dans un packaging sobre aux couleurs de la marque, le bouton rotatif Moes Smart Knob est accompagné de ses différentes caractéristiques et utilisations possibles. Comme indiqué par la coche sur le cartonnage, c’est la version ZigBee que nous testons.
L’appareil est un cylindre, ou plutôt deux fixés l’un sur l’autre, sur un axe rotatif. Il est petit avec ses 4 cm de diamètre x 2.9 cm de hauteur et très léger puisqu’il ne pèse que 25 grammes sur notre balance pile incluse. Il est bicolore noir et gris anthracite et le tout est en plastique bi-matière (oui, on aime bien le bi). Le pourtour supérieur en gris est lisse, alors que son centre et le cylindre inférieur sont noirs et mats.
Au-dessous, deux patins antiglisse permettent d’assurer sa stabilité lorsqu’il est posé sur une table, un meuble dans le cas d’une utilisation « mobile », mais Moes propose également un support de fixation magnétique sur lequel vient se coller un adhésif double face 3M pour le fixer sur un support tel un interrupteur.
Vous avez également, en guise d’accessoire, une petite tige pour effectuer la réinitialisation – un appui de 6 secondes sera nécessaire- et le manuel d’utilisation. En anglais seulement, mais suffisamment illustré pour être compréhensible. Pour le faire fonctionner, une pile bouton CR2032 sera nécessaire, mais elle n’est pas fournie. Il n’y a pas de petites économies !
Caractéristiques techniques
- Marque : Moes
- Référence : ZT-SY-RD
- Dimensions : 40 X 40 X 29 mm
- Température de fonctionnement : -10 °C à 45 °C
- Humidité de travail : < 90 % HR
- Alimentation : Pile CR2032 3V DC (non incluse)
- Communication : Zigbee 3.0
- Distance de contrôle : 25 m en zone dégagée
Installation et utilisation du Moes Smart Knob
Comme annoncé au début, le smart bouton fonctionne sous environnement Tuya, Cela permet d’utiliser l’application la plus répandue pour prendre en charge les dispositifs connectés : Smart Life. Nous nous vous renvoyons vers notre tutoriel pour sa prise en main.
S’agissant d’un appareil fonctionnant en ZigBee, il est nécessaire d’avoir une passerelle compatible comme la passerelle double protocole : Bluetooth et ZigBee Moes. Mais une autre peut faire l’affaire du moment qu’elle est prise en charge par Smart Life.
Mettez la pile dans le bouton. La LED placée à coté du bouton de réinitialisation va clignoter 2 fois en vert. Faites la réinitialisation en appuyant 6 secondes, puis rendez vous dans l’application, et allez sur votre passerelle.
Appuyez sur « Ajouter un sous appareil ». La Led clignotant en vert en continu, rien de plus à faire. L’appareil est détecté de suite. En cliquant sur le crayon, il est possible d’en changer le nom. L’appairage étant terminé, il est ajouté à la passerelle qui le prend en charge et à également sa tuile sur la page d’accueil de l’application pour un accès direct.
Une fois sur la page du Moes Smart Knob, on ne trouve pas grand-chose, il faut bien l’avouer. Certes, il est proposé de créer un groupe d’appareils pour les piloter ensemble, mais celui-ci ne sera pris en compte qu’après avoir effectué l’association du/des l’appareil(s).
Pour prendre en compte la ou les ampoules (ce que nous avons testé), il est nécessaire qu’elle(s) soi(ent) installée(s) sur la même passerelle. Dans notre cas, nous n’avons qu’une ampoule à associer, mais si vous en avez plusieurs la procédure est la même.
Cliquez sur « Add Smart Product ». Sélectionnez l’ampoule à associer et, à cette étape seulement, appuyez sur le dessus du bouton puis sur sauvegarder. L’association est faite et vous disposez d’un interrupteur/variateur à distance. C’est pas sympa ça ?!
Le bouton offre 4 modes d’utilisation :
- Bref appui sur le dessus du bouton : Allume / éteint
- Rotation du bouton : modulation en + ou – de l’intensité lumineuse / rétablissement de l’ancienne couleur si l’ampoule est en blanc
- Appui long sur le bouton + rotation : changement température du blanc.
- Appui de 3 sec : doit permettre le changement de couleur (non opérationnel avec notre ampoule Woox)
A partir de maintenant, il est possible de placer le Moes Smart Knob sur une table, ou de le fixer sur un support fixe pour activer à distance une ampoule ou un groupe d’ampoule, piloter une climatisation ou encore des rideaux motorisés, quoi que les fonctions seront plus restreintes puisqu’ici il ne sera pas question de moduler une intensité ou changer de couleur.
A l’utilisation, ce bouton Moes permet de déporter un interrupteur avec variateur en le positionnant à distance de l’ampoule (mode que nous avons testé). Le ON/OFF s’exécute très bien et les rotations aussi pour ce qui est de l’intensité lumineuse. Sur ces points, rien à dire.
Là où le réglage est le plus surprenant c’est :
- Pression + rotation horaire qui bascule de couleur à blanc.
- Faire de nouveau une simple rotation horaire pour revenir sur la couleur.
- Pression + rotation anté horaire pour revenir de la couleur au blanc
Malheureusement, il n’est pas possible de changer de couleur de passer du bleu au rouge par exemple. Ce sera toujours la couleur sélectionnée qui sera prise en compte. De même, le bouton une fois installé sur le hub ne permet pas de prendre en charge d’autres luminaires via les scènes Smart Life puisqu’il est dédié au groupe créé. Et il n’est pas possible non plus de l’installer sans groupe interne pour l’utiliser avec des scènes. Nous avons tenté de l’associer hors groupe dans une automatisation à une guirlande en Wi-Fi sans succès. Le bouton est bien proposé avec 2 fonctions associées : rotation horaire ou anté horaire, mais ça ne fonctionne pas. Idem avec une tentative d’automatisation de l’ampoule ZigBee sortie du groupe. Le Smart Knob ne peut donc gérer que ce qui est dans le groupe créé. Dommage.
Moes Smart Knob dans Home Assistant
Bonne nouvelle, le bouton Moes Smart Knob est compatible Home Assistant, aussi bien avec ZHA que ZigBee2MQTT. Comme vous le savez si vous avez suivi notre tuto ZigBee2MQTT pour Home Assistant, nous sommes plutôt adeptes de cette plateforme, mais vous trouverez également un Blueprint pour ZHA ici. Nous n’avons pas testé ce dernier, mais n’hésitez pas à nous faire vos retours sur son utilisation dans les commentaires !
Pour associer le Moes Smart Knob à Zigbee2MQTT, rien de plus simple :
- Rendez-vous sur Zigbee2MQTT ;
- Appuyez sur le bouton Reset à l’aide de l’outil fourni jusqu’à ce la LED se mette à clignoter ;
- Patientez jusqu’à ce que l’appairage se termine.
Nous pouvons ensuite utiliser les entités suivantes :
operation_mode: commande (contrôle de groupe) / événement (clics sur le bouton)action: action déclenchée / état (clic, rotation_right, etc.)action_step_size: valeur de 0 à 255 pour la luminosité ou le contrôle du volumeaction_transition_time: temps de transition de l’action en secondesaction_rate: valeur de 0 à 255 pour le taux d’événement d’action à publierbatterie: batterie restante en %linkquality: qualité du signal en LQI
Ensuite, grâce à un Blueprint de rdeangel, vous pouvez très simplement utiliser 5 actions :
- Pression courte
- Double pression
- Pression long (4 secondes)
- Rotation droite
- Rotation gauche
Pour ce faire, cliquez sur le bouton ou importez le code ci-dessous :
blueprint:
name: Zigbee2MQTT - Tuya Moes Smart Knob (Operation Mode = event)
description: Automate your Tuya Smart Knob - ERS-10TZBVK-AA
domain: automation
input:
switch:
name: Tuya Smart Knob
description: Tuya Smart Knob used as Button
selector:
entity:
integration: mqtt
domain: sensor
multiple: false
button_short_press:
name: Single Press
description: Action to run on single press (careful not to turn knob instead)
default: []
selector:
action: {}
button_double_press:
name: Double Press
description: Action to run on double press (careful not to turn knob instead)
default: []
selector:
action: {}
button_long_press:
name: Long Press
description: Action to run on long press (at least 4 seconds - careful not to turn knob instead)
default: []
selector:
action: {}
button_rotate_right:
name: Rotate Right
description: Action to run when Smart Knob is rotated right
default: []
selector:
action: {}
button_rotate_left:
name: Rotate Left
description: Action to run when Smart Knob is rotated left
default: []
selector:
action: {}
source_url: https://community.home-assistant.io/t/zigbee2mqtt-tuya-moes-smart-knob-ers-10tzbvk-aa/419989
mode: restart
max_exceeded: silent
trigger:
- platform: state
entity_id: !input 'switch'
attribute: action
action:
- variables:
command: '{{ trigger.to_state.state }}'
- choose:
- conditions:
- '{{ command == ''single'' }}'
sequence: !input 'button_short_press'
- conditions:
- '{{ command == ''double'' }}'
sequence: !input 'button_double_press'
- conditions:
- '{{ command == ''hold'' }}'
sequence: !input 'button_long_press'
- conditions:
- '{{ command == ''rotate_right'' }}'
sequence: !input 'button_rotate_right'
- conditions:
- '{{ command == ''rotate_left'' }}'
sequence: !input 'button_rotate_left'
L’interface vous permet ensuite de configurer très simplement votre bouton rotatif Moes :
Ceci dit, l’objet connecté trouve son salut chez les utilisateurs de domotique Home Assistant ou Jeedom qui pourront plus facilement l’utiliser avec Zigbee2MQTT ou encore ZHA où jusqu’à 6 fonctions sont programmables.
Le rapport fonctionnalités/prix du Moes Smart Knob va donc dépendre de votre installation et de vos objets connectés, allant de moyen pour un utilisateur de Smart Life à très bon pour un utilisateur de Home Assistant. Proposé aux alentours de 20€, ce bouton intelligent semble donc plutôt se destiner aux plus férus de domotique.











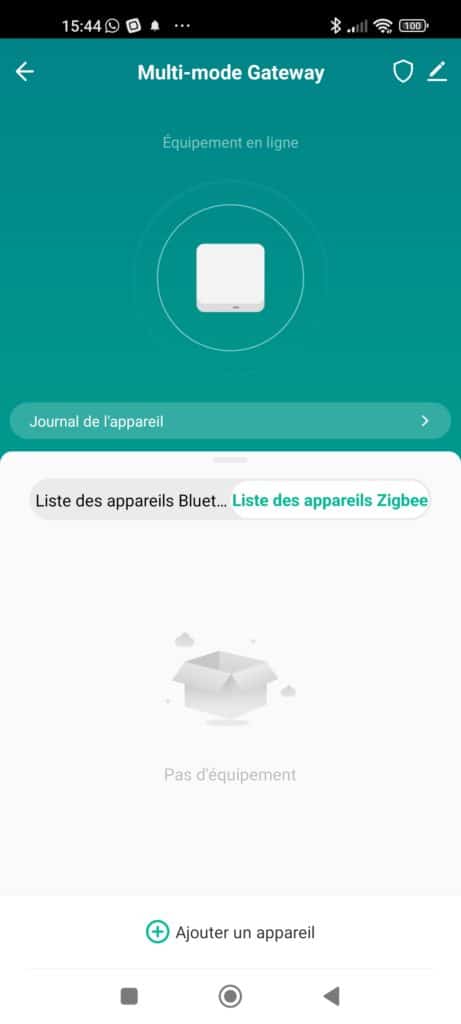
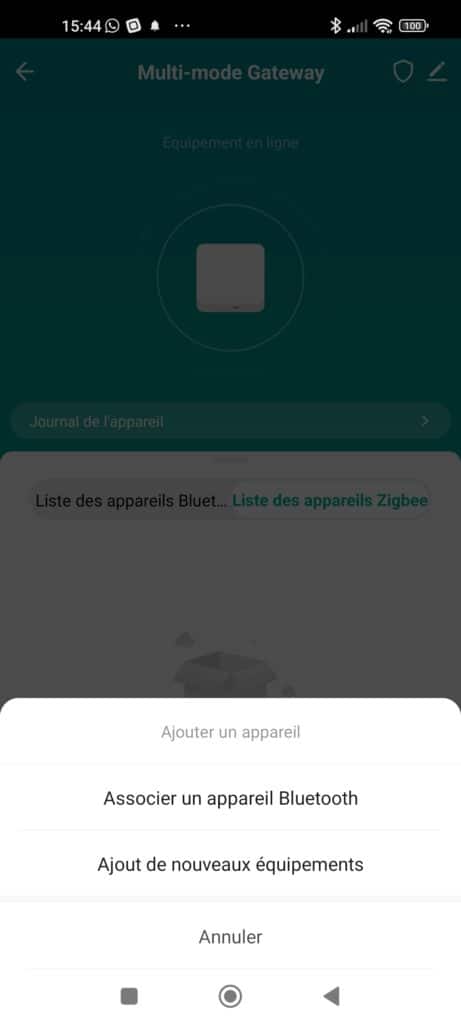
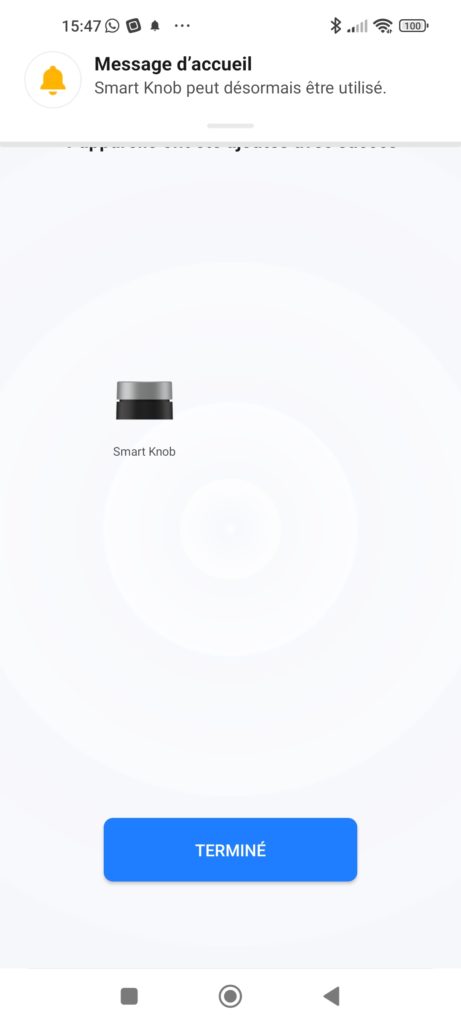
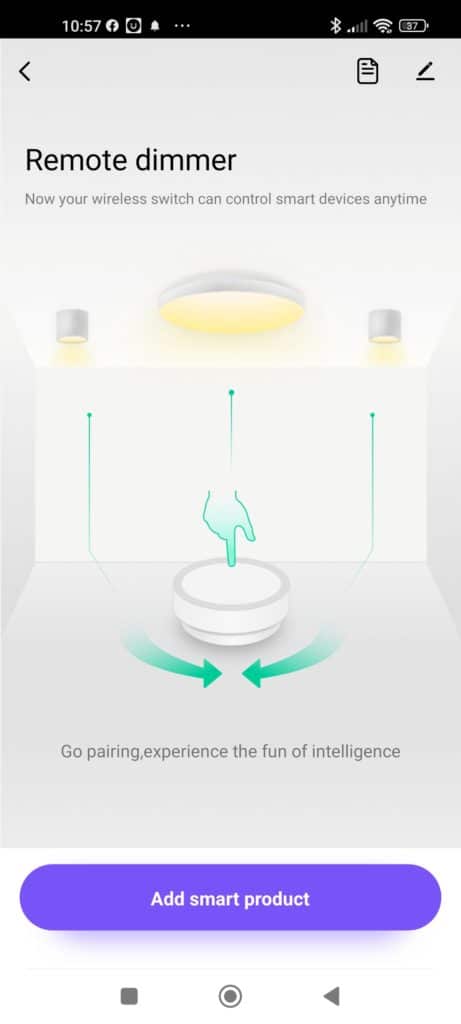
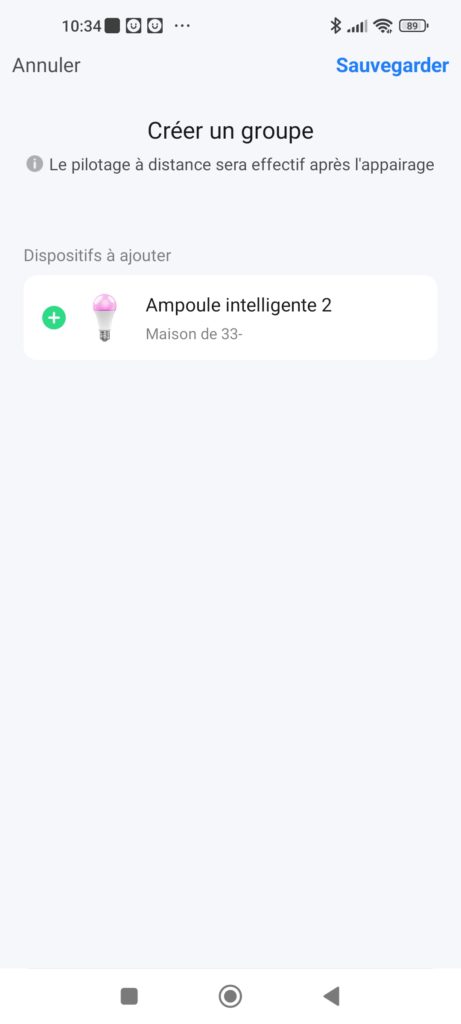
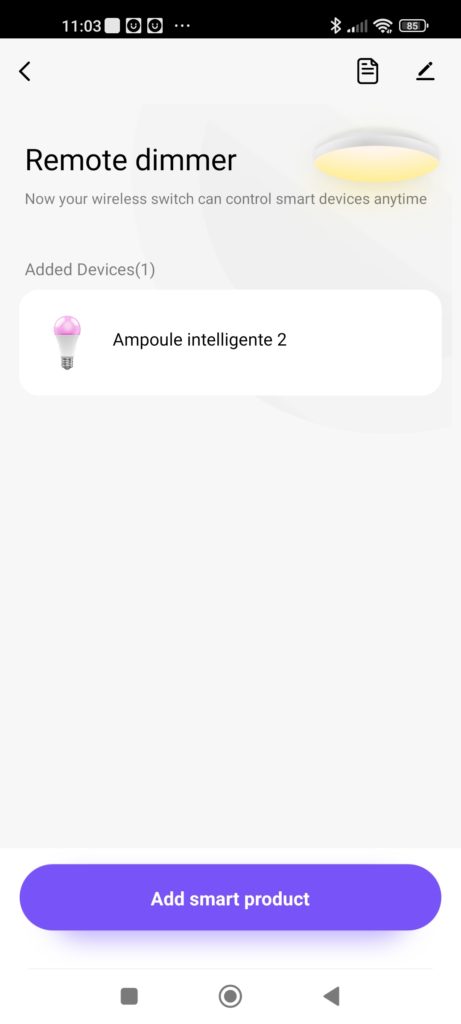
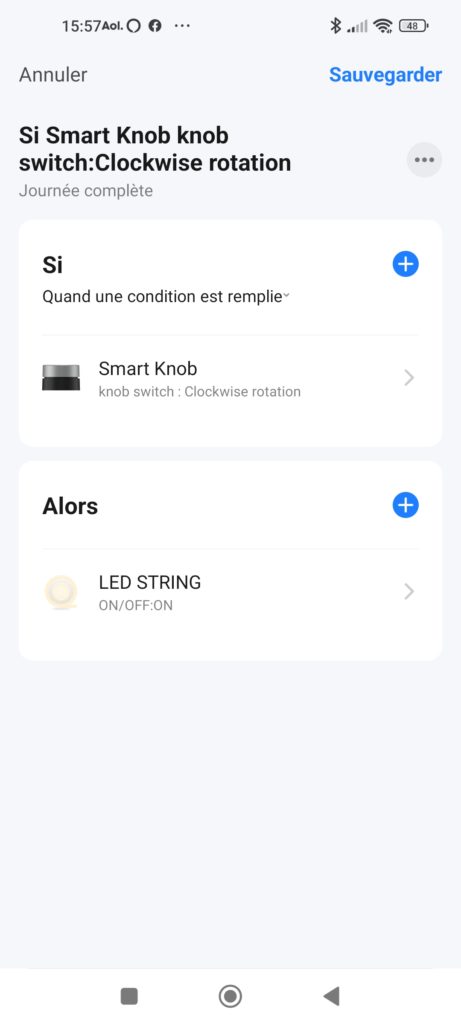
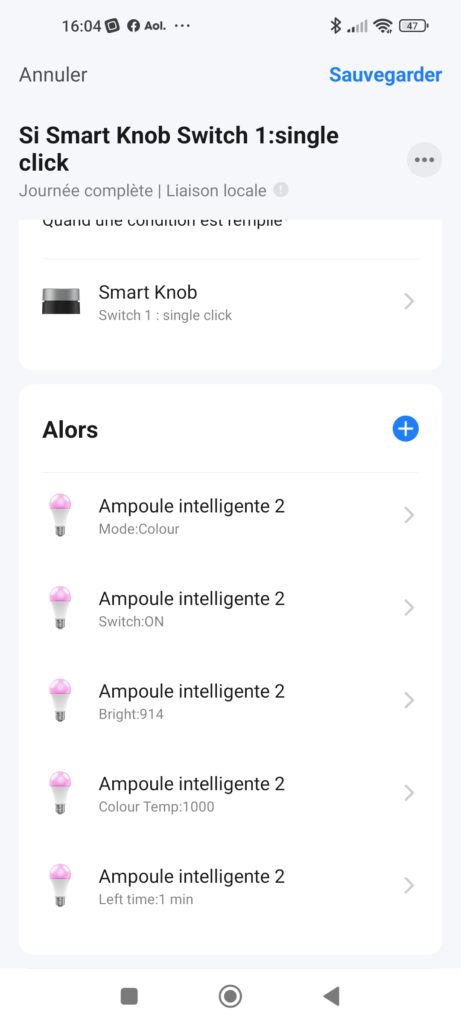
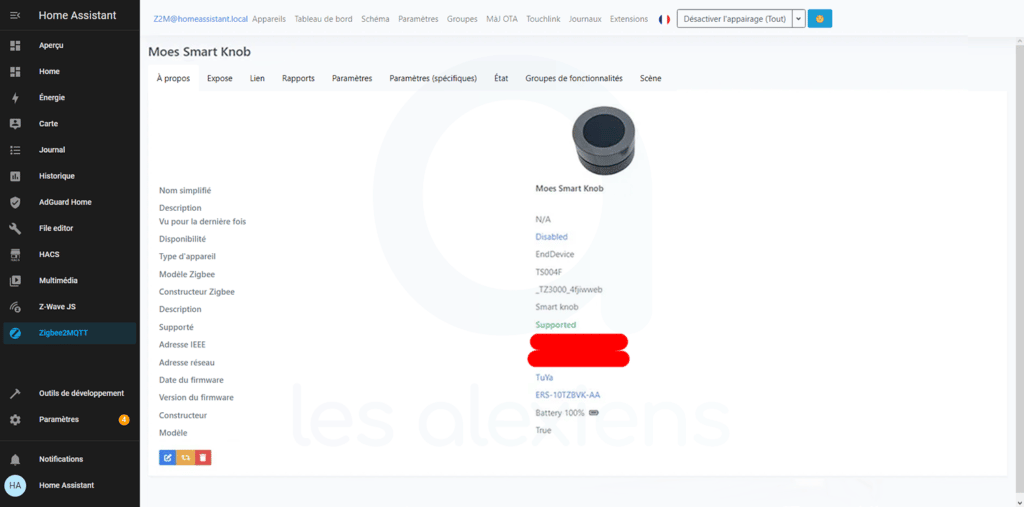
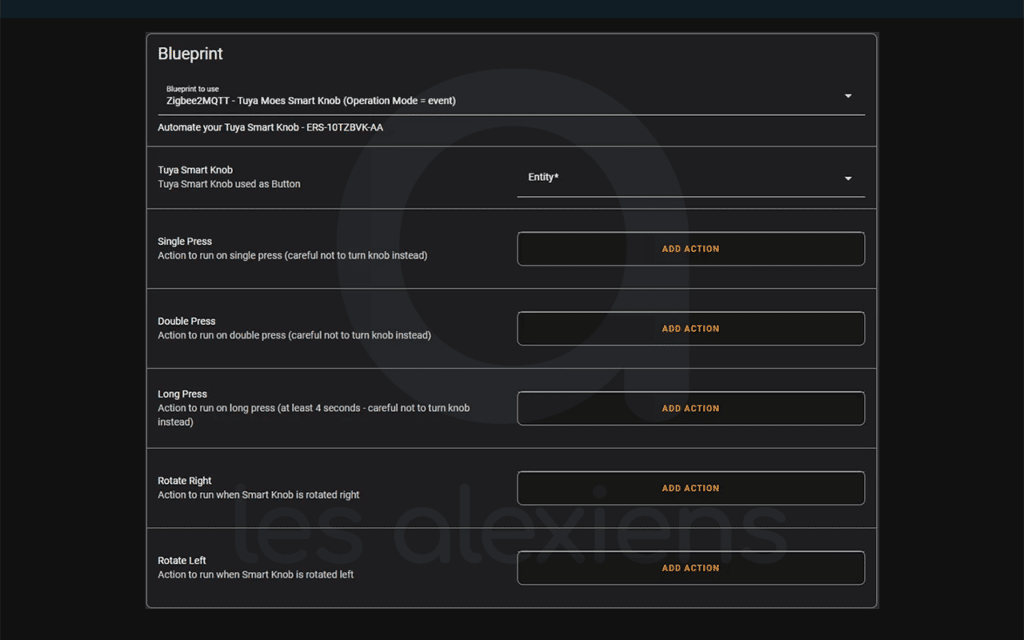
Répondre