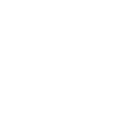Pourquoi installer Jeedom?
Pourquoi installer Jeedom?
L’intérêt d’installer Jeedom est qu’il ne vous coûtera quasiment rien, et il est un bon tremplin pour débuter voir continuer en domotique.
Jeedom intègre une interface Friendly Use, même si comme moi vous ne connaissez rien à Linux et Raspberry, vous arriverez rapidement à faire des petites choses sympas dans la maison 🙂 .
La compatibilité avec les différents matériels du marché dépendra de l’investissement que vous ferez derrière (pour les protocoles), le seul « soucis » concernant Jeedom est que certain plugin (ceux qui vont vous intéressez bien sur ^^) vont être payant (2à 6€ mises a jours à vie 🙂 ).
Jeedom est un soft : multi-protocole, open source et le plus important cloudless (en gros pas besoins d’avoir vos infos qui se baladent sur internet ^^). Le forum est extrêmement complet, la documentation également, et il y a une énorme communauté derrière, et petit coup de chauvinisme : c’est français.
Une chose qui va nous intéresser particulièrement va être le HA –Bridge (je reviendrais dessus), pour le moment je n’ai pas trouvé comment l’installer sur le même Raspberry (mais je sais que c’est possible, juste pas envie de casser mon installation existante :D).
Comment le faire fonctionner avec Alexa?
Avec nos petits doigts boudinés 🙂 et un peu de patience et d’essais, je partagerai des infos sur des sites qui m’ont bien aidées pour débuter et mieux comprendre (je citerai systématiquement les sources et vous invites à aller sur les sites pour plus d’infos).
Matériel nécessaire:
Je vous communique ici une liste du matériel que je vous recommande j’essaye de trouver les meilleurs prix / dispo, si vous trouvez moins cher ou que vous avez des idées n’hésitez pas à partager.
(Certains lien sont sponsorisés, aucun surcoût pour vous juste quelques centimes pour le site et/ou pour moi ^^).
Je vous donne plusieurs liste d’achat en fonction de ce que vous voulez faire.
Liste basique
Cette liste vous permet d’installer Jeedom, sans aucun protocle autre que le Wi-Fi et Bluetooth :
Raspberry 3 + boitier Wifi et bluetooth intégré 39.99€
Alimentation 5v3A 3A minimum 8.99€
Micro SD 16Go Libre a vous de prendre + (8mini) 9.53 €
TOTAL 58.51 €
Liste complète :
Prix Raspberry 3 + boitier Wifi et bluetooth intégré 39.99€
Alimentation 5v3A 3A minimum 8.99€
Micro SD 16Go Libre a vous de prendre + (8mini) 9.53 €
Clé usb Zwave Inclus nativement 30€
RFlink+ Soudure Voir option 1 + 2 47.44€ rfxcom Option 3 90 €
TOTAL 135.95 €/ 178.51€
Option 1 : c’est un système developpé par des passionnés, certains périphériques ne seront pas compatibles (de mémoire les somfy), il faut absolument prendre le 433.92Mhz qui est le protocole le plus utilisé en France, je vous conseille fortement de prendre l’option soudure voir un boitier (ajouter 12€ pour le boitier).
Option 2 : Vous êtes un fou dans votre tête, vous etes chaud bouillant et vous avez envie de faire de la soudure je vous invite à passer par ici.
Option 3 : Sûrement l’option la plus complète, mais comme il y a peu de concurrence sur le secteur le prix est bien complet aussi.
Une seule des options sinon ça fait doublon.
L’installation de Jeedom:
La première étape consiste à installer un système d’exploitation sur votre carte SD, Jeedom n’est en réalité qu’un simple programme qui s’exécute. 🙂
Tous les softs et liens que je vous donne ici sont les sources officielles, donc sans virus / spyware.
Le système que nous allons utiliser RASPBIAN, une version de Debian développée spécifiquement pour le Raspberry, pour procéder à l’installation vous aurez besoins de :
Raspbian (prendre le zip) (1.6Go attention)
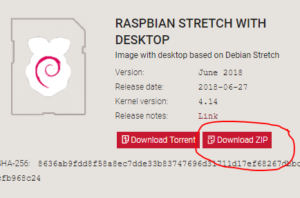
7zip (pour la décompression) 32 ou 64 bits suivant votre OS
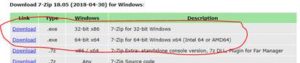
SDcardFormatter (pour préparer la carte SD, il faut aller tout en bas de la page et faire accept)
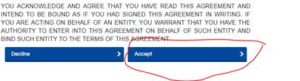
Win32 Disk Imager (pour copier sur la carte SD)
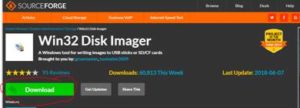
Et le petit dernier
Putty (il va vous permettre d’accéder au commande du PI sans avoir a brancher d’écran/clavier etc dessus)
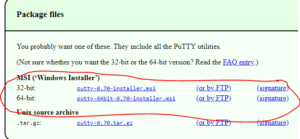
Procédons maintenant à la copie du système et à ca configuration (je pars du principe que vous avez installé tous les logiciels et décompresser Raspbian)
1. Préparation de la carte SD SDFORMATER
(J’utilise un stick USB qui me permet de mettre la carte dedans )
Sélectionnez votre carte SD, Overwrite Format, donnezlui un nom et lancez Format.
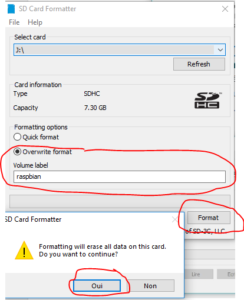
2. Copie du système WIN32 DISK IMAGER
Sélectionnez le fichier image decompresserxxxxx.img à l’aide du dossier bleu, vérifiez le périphérique. Validez par écrire et confirmez a l’aide de YES.
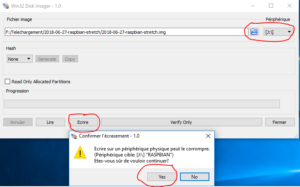
3. Activation du SSH (Merci à sarakha63)
Une fois votre système installé sur votre carte SD, il va nous falloir activer le SSH. Le quoi ? Le SSH, c’est un protocole de communication sécurisé qui vous permet de contrôler votre Pi à distance. Pour cette étape, rien de bien compliqué. Vous ajoutez un fichier vide à la racine de votre carte Sd nommé ssh, sans extension. Dans affichage, cochez « afficher les extensions », puis créez un nouveau fichier texte, puis renommez-le en ssh, sans le .txt.
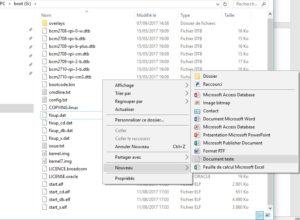
4. Réglages de la bête
Il faut que vous branchiez votre Raspberry sur le réseau par un cable RJ45 (nous utiliserons le Wi-Fi par la suite) et que vous récupériez l’adresse IP (dans mon cas 192.168.1.25), vous pouvez utiliser pour cela un scanner de port de type angyipscanner, ou la récupérer directement dans votre box.
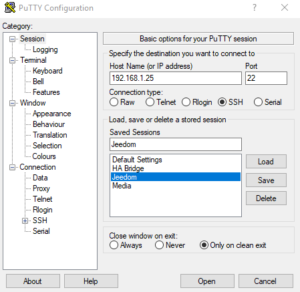
On va vous signaler une alerte relative à la sécurité (vérification de Putty voir si il connait le matériel ca évite les petits plaisantin qui spoof votre adresse IP pour récupérer des infos 😉 ) vous valider par Oui (il ne vous la demandera plus jamais, si c’est le cas il y a un soucis )
Par défaut les login MDP sont : pi / raspberry (il est normal de ne rien voir lorsque l’on saisit le password)
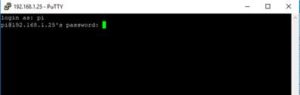
Et voilà on arrive au truc qui fait peur 😀 de la ligne de commande sur un écran tout noir:/ rassurez-vous on va vous expliquer au mieux ce qu’on fait et pourquoi on le fait 🙂
La première chose à faire, mettre à jour le système :
sudoapt update–>Vérifie les sources et les mets a jour
sudoapt upgrade –>Télécharge et installe les sources
SUDO –> vous permet d’être admin en passant une commande, Linux étant plus sécurisé que Windows sur ce point par défaut vous n’êtes pas admin 😀
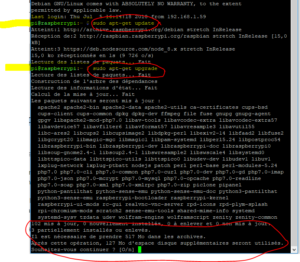
Pas bête le truc il vérifie tout ce que vous avez d’installer, met a jour et mieux vire les trucs obsolètes 😀 validez par O
5. Configuration du Raspberry
Vous allez surement vouloir faire des scénarios donc il faut que vous soyez à l’heure, il est bon également de changer le mot de passe (à minima)
Taper la commande suivante :
sudoraspi-config
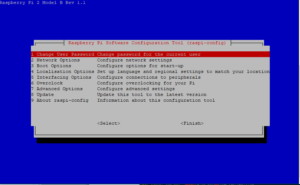
Pour le mot de passe par défaut c’est simple valider le choix 1
![]()
Une fois valider retour sur l’interface « graphique »
Choix numéro 4
Choix numéro 2
Ici vous aller choisir EUROPE
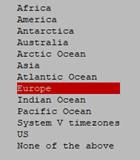
Valider par Entrée et pour finir Paris
Une fois que vous avez fait les modifications elles sont automatiquement enregistrées, quitter par Echap
Ajout du Wi-fi parce que bon votre box ne sera pas forcement l’endroit ou vous voulez que votre box soit installer
sudo nano /etc/wpa_supplicant/wpa_supplicant.conf
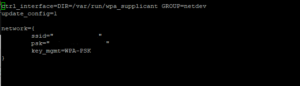
network={
ssid= »nomDeLaBox »
psk= »cléDeSécurité »
key_mgmt=WPA-PSK
}
Comme vous le voyez sur ma cature d’écran il faut bien laisser les guillemets (oui je vous est mis en tout noir j’allais pas vous donner mes crédential non plus faut pas déconner :D)
ctrl+o pour sauvegarder
ctrl+xpour revenir a la ligne de commande
Ensuite nous allons activer le wifi avec :
ifconfig wlan0
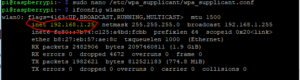
En jaune entouré de rouge : l’adresse IP du Wi-Fi, vous pouvez maintenant mettre à jour votre Putty avec cette IP
6. Installation de Jeedom
Il suffit de copier-coller la ligne suivante tout est ensuite automatisé
wget -O-https://raw.githubusercontent.com/jeedom/core/stable/install/install.sh | sudobash
En fonction de votre débit internet, l’installation peut prendre de 45 à 90 minutes. Vous ne devez surtout pas interrompre le processus avant la fin. A défaut, il faudra reprendre la totalité de la procédure
Une fois l’installation terminer, vous pouvez accéder à Jeedom par votre navigateur web
http://192.168.1.25–>Avec votre IP à vous hein ^^
Les information de connexion par défaut sont :
admin/admin
La suite dans un prochain article 🙂
Sources et inspiration :