Après un premier tutoriel d’installation de Jeedom sur Raspberry Pi, nous nous sommes dit qu’il pourrait être intéressant de créer pas à pas avec vous une box domotique. La skill Jeedom ayant quelque peu évoluée ces derniers mois, nous verrons ensuite de plus près ce qu’il est possible de faire avec Alexa.
Mais vous demandez peut-être à quoi sert une box domotique? Si tel est le cas, nous vous invitons à consulter notre dossier sur la question avant toutes choses. Vous pourrez, ainsi, déterminer quels sont vos besoins et si la solution Jeedom sur Raspberry Pi est taillée pour vous.
Ceci fait, revenons-en à notre box Jeedom pour Alexa. Pour faire simple, nous nous sommes procurés une box contenant tous les éléments nécessaires au montage d’un Raspberry Pi 3. Voyons ce qu’elle contient.
ABOX : une box Raspberry Pi 3 B+ complète et économique
Présentation de la box
ABOX TEK nous propose un pack tout-en-un contenant tout ce qu’il vous faudra pour créer simplement votre box domotique Jeedom avec un Raspberry Pi sans vous embêter à chercher un à un les éléments nécessaires. Au final, cela ne revient pas plus cher que d’acheter séparément les éléments. Vous aurez donc la tranquillité d’esprit de vous dire que tous les éléments sont bien compatibles entre eux et que vous n’avez absolument rien oublié. Chez Les Alexiens, on aime les choses simples! Si, toutefois, vous préférez acheter séparément chaque élément, nous vous invitons à relire le précédent tutoriel intitulé Jeedom et Amazon Alexa qui détaille la liste du matériel nécessaire.
Revenons-en à notre box ABOX. Le packaging est propre et plaisant, le carton de qualité, ce qui nous met d'emblée en confiance. Tout est bien agencé et tous les éléments promis sont bien présents. Ouf, nous allons pouvoir nous lancer l’esprit tranquille.

Vous trouverez donc dans cette box :
- une carte mère Raspberry Pi 3 B+ :
- processeur Quad-Core 1.4 GHz 64 Bits avec 1 Go LPDDR2 SDRAM,
- Wi-Fi Dual Bande 2.4 GHz et 5GHz IEEE 802.11. b/g/n/AC Wireless LAN ,
- Bluetooth 4.2 BLE,
- ESB 2.0 (300 Mbps) Power-over-Ethernet (PoE).
- 2 dissipateurs de chaleur : un en cuivre et l’autre en plaqué or,
- une alimentation 5V / 3A spécialement conçue pour notre Raspberry Pi 3 B+ avec un interrupteur et assez puissante pour utiliser un disque dur si vous le souhaitez,
- un boitier noir spécialement conçu pour accueillir la carte mère offrant un accès aisé à tous les orifices et disposant d’un couvercle aéré et amovible pour accéder aux ports GPI0,
- un câble HDMI de bonne qualité de 1 mètre compatible CEC,
- Une carte micro-SD SanDisk 32 Go Class 10 avec NOOBS préchargé, ce qui vous permet de démarrer directement avec Raspbian,
- un lecteur de cartes micro-SD vers USB pour charger le système d’exploitation simplement depuis votre PC ou votre Mac,
- un guide de démarrage rapide qui s’avèrera inutile ici, puisque nous vous tiendrons la main tout le long de cette installation, mais qui aurait très bien pu servir dans d’autres situations.

Montage du Raspberry Pi 3 B+
Le montage est simplissime. Il vous suffit de coller les dissipateurs sur le CPU de part et d’autre de la carte mère, puis de placer cette dernière dans son boitier, en veillant bien à la caler correctement dans la partie inférieure. Tout est prévu pour que vous ne fassiez pas d’erreur et il est inutile de forcer. Si ça ne rentre pas, vous vous êtes simplement trompé de sens!
Heureusement, ABOX a tout prévu et nous a concocté une petite vidéo de montage. Ne suivez que les instructions de montage, la partie logicielle sera quelque peu différente pour nous et nous allons la détailler ci-dessous.
ABOX Raspberry Pi 3 B+ est un kit complet pour créer facilement une box Jeedom avec Alexa
Installation de Raspbian sur Raspberry Pi 3 B+
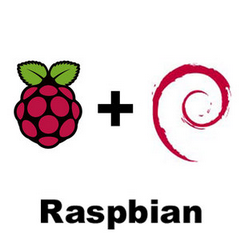 Bien que notre carte micro-SD de 32 Go contienne déjà Raspbian, le système d’exploitation libre basé sur Debian et optimisé pour fonctionner sur un Raspberry Pi, nous vous conseillons de la formater et d’y installer vous-même sa version Stretch Lite. Plus légère car sans interface graphique, cette distribution Linux sera idéale pour utiliser notre Raspberry Pi comme serveur Jeedom et y connecter ensuite Alexa. N’ayez crainte, nous vous guiderons pas à pas comme promis.
Bien que notre carte micro-SD de 32 Go contienne déjà Raspbian, le système d’exploitation libre basé sur Debian et optimisé pour fonctionner sur un Raspberry Pi, nous vous conseillons de la formater et d’y installer vous-même sa version Stretch Lite. Plus légère car sans interface graphique, cette distribution Linux sera idéale pour utiliser notre Raspberry Pi comme serveur Jeedom et y connecter ensuite Alexa. N’ayez crainte, nous vous guiderons pas à pas comme promis.
La simplicité veut que nous installions notre système d’exploitation sur la carte micro-SD fournie. C’est l’option que nous choisirons ici. Néanmoins, vous pouvez utiliser une clé USB 2.0 (inutile de prendre une 3.0, le Raspberry Pi 3 B+ n’en est pas doté), un disque dur, ou encore mieux un petit SSD. Nous reviendrons sur la question dans un prochain tutoriel. En effet, une carte micro-SD n’est pas vraiment conçue pour supporter un système d’exploitation et il peut être intéressant d’opter pour une solution de stockage plus fiable. Mais, rassurez-vous, notre box Jeedom fonctionnera parfaitement ainsi et vous envisagerez la question une fois devenus accros à votre nouvelle solution domotique.
En attendant, il est grand temps de passer à la suite des opérations et de formater votre stockage pour y installer la distribution la plus adéquate.
Télécharger Raspbian
Maintenant, il nous faut Raspbian. Si vous ne l’avez toujours pas téléchargé, c’est par ici. Choisissez la version Raspian Stretch Lite, vous n’aurez pas besoin d’interface graphique et votre Raspberry Pi vous en remerciera. Néanmoins, si vous projeter de faire autre chose avec votre Raspberry Pi 3B+, vous pouvez opter pour une version de Raspbian avec l’interface graphique… Il sollicitera un peu plus votre Raspberry, qui logiquement chauffera un peu plus, mais cela ne devrait pas spécialement poser de souci si vous n’utilisez pas d’écran directement dessus. Sinon, un refroidissement supplémentaire peut s’avérer nécessaire.
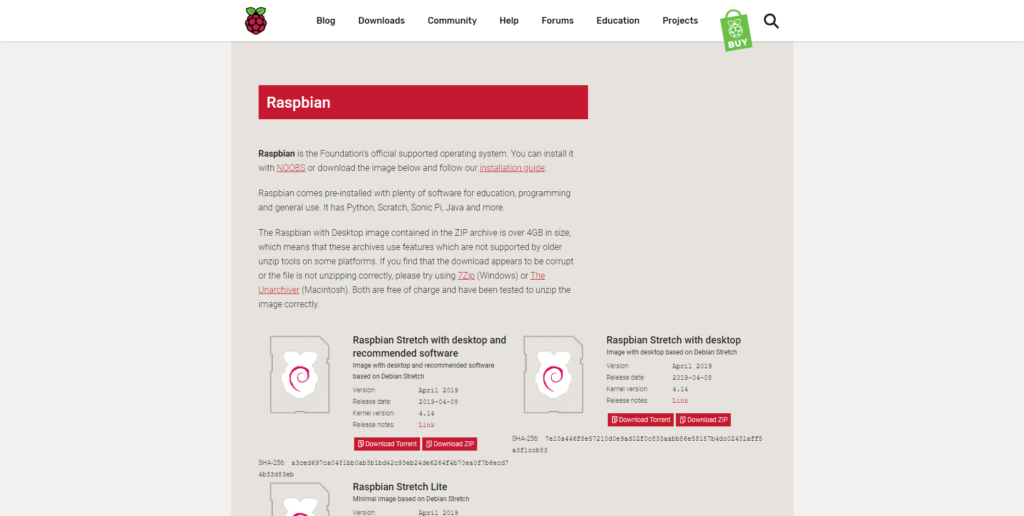
Formater votre stockage mémoire
Mais, comment je formate? Avec Windows? Euh, oui, pourquoi pas. Mais non, utilisez plutôt le logiciel Balena Etcher. Il est lui-aussi gratuit, fera parfaitement le travail, et risque bien de nous être à nouveau utile ultérieurement. Si vous êtes sous Mac ou Linux, Google est votre ami.
Ceci fait, ouvrez Etcher et sélectionnez l’image de Raspbian Stretch Lite que vous venez de télécharger dans… Select Image. Puis sélectionnez le support de stockage micro-SD qui devrait logiquement s’appeler Generic Mass-Storage USB Device ou un truc dans le genre… Et, enfin, cliquez sur Flash! Surprenant, non?
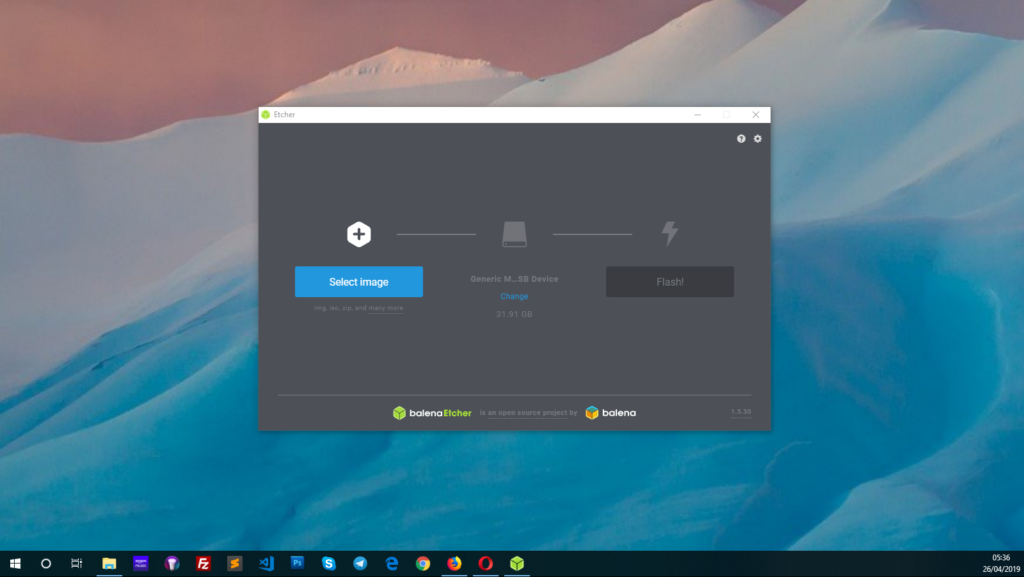
Environ deux minutes plus tard, ou plus en fonction de votre équipement, vous vous retrouverez avec un support formaté et notre fameux Raspbian copié. C’est magique!
Zut alors? Windows vous demande formater le lecteur G: (ou autre)! N’ayez crainte, c’est normal, il s’agit d’une partition Linux non lisible par Windows. Ignorez donc les instructions de Microsoft.
Allons plutôt faire un tour sur E: juste pour le plaisir des yeux. Ah non, pas que en fait…
Créer un fichier SSH
Bon, c’est bien joli tout ça, mais notre système Linux est sécurisé et il va falloir créer un petit fichier SSH pour pouvoir l’utiliser ultérieurement. Vous n’avez rien compris? Pas grave, suivez le guide.
Ouvrez la partition boot, et créez un fichier ssh.txt. Par pitié, ne faîtes pas ça sous Word, utilisez un éditeur de texte générique tel que le Bloc-notes Windows, ou Sublime Text par exemple (c’est mieux, hein?). En fait, le plus simple reste encore de faire un clic droit et de sélectionner Nouveau dans le menu contextuel, puis Document texte, et de lui donner le doux nom de ssh (sans l’extension .txt, Windows se chargera de la mettre pour vous).
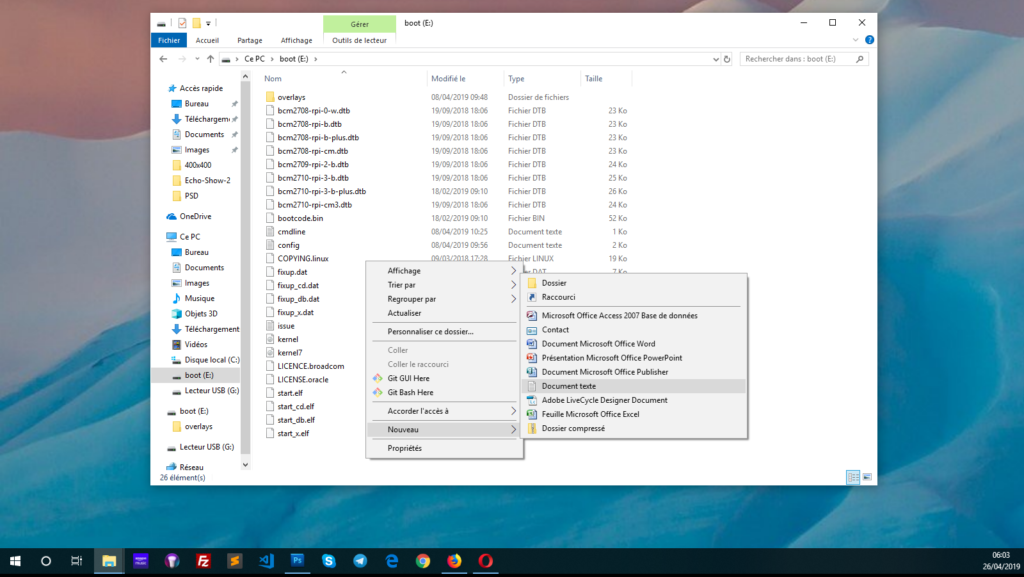
Ça y est, je vous entends déjà : ça veut dire quoi SSH? Laissez tomber, vous n’allez pas comprendre… Non, c’est pour rire bien entendu. Le but d’un tuto, c’est quand-même d’expliquer un minimum les choses… Pour faire simple, il s’agit à la fois d’un programme informatique et d’un protocole de communication sécurisé. Et nous allons en avoir besoin!
A quoi ça sert? Eh bien, en gros, ça va vous permettre de vous connecter à distance (sous Windows ou Mac par exemple, mais aussi Linux) sur votre Raspberry grâce à un serveur SSH sans avoir à réutiliser votre clé. Ce dernier vous sera utile pour faire des mises à jour de l’OS, copier des fichiers, faire des sauvegardes, etc… Nous l’utiliserons également pour saisir nos commandes dans la suite de ce tutoriel.
Il est temps de lancer notre cher Raspberry Pi 3 B+! Retirez la clé de votre ordinateur et insérez la carte micro-SD dans l'emplacement dédié de votre Raspberry. Branchez l’alimentation au secteur, ça peut servir, votre clavier et votre souris si besoin, et le câble HDMI fourni si ça vous chante.
Beh oui, nous avons créé un SSH pour éviter ça, alors nous allons l’utiliser et éviter toutes ces étapes en nous connectant directement à la bête depuis notre ordinateur via ce protocole. Pratique, non?
Oui, je vous assure, c’est le plus pratique car vous allez pouvoir copier/coller les commandes ci-dessous. Pourquoi s’en priver?
Vous êtes bien assis? Allez, c’est parti!
- Consultez la configuration DHCP dans votre routeur (l’adresse d’accès est du type 192.168.1.1).
- Utilisez un scanner de port type “Angry IP Scanner” ici.
Se connecter au Raspberry Pi en SSH
Pour vous connecter en SSH depuis votre ordinateur habituel, vous pouver télécharger et installer PuTTY pour établir facilement la connexion. Vous le trouverez ici.
- Rentrez l’adresse IP de votre Raspberry Pi (ici 192.168.1.25).
- Cliquez sur Open et acceptez le message par défaut relatif à la sécurité.
- Connectez-vous avec les identifiants root.
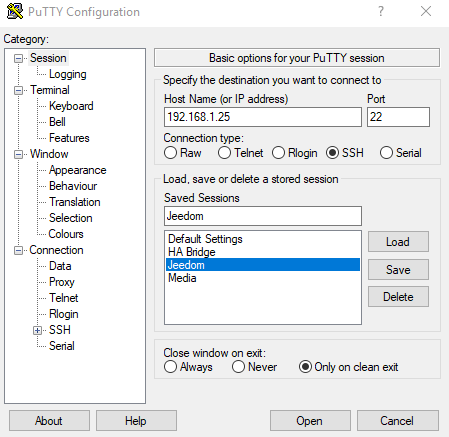
Se connecter en SSH avec PuTTY
Mince alors, vous n’avez pas les identifiants? Ne vous inquiétez pas, ils sont définis par défaut. Ici, il ne s’agit pas du célèbre couple admin / password, mais de pi (nom d’utilisateur) et raspberry (le mot de passe). C’est pas mignon?
Allez, il est temps de faire quelques mises à jour.
Mise à jour de Raspbian
Bien que nous ayons en théorie téléchargé la dernière distribution de Raspbian, il est bon de vérifier les mises à jour.
// Vérifier les mises à jour
sudo apt-get update
// Télécharger et installer les ressources
sudo apt-get upgradeNous voilà prêts à installer notre fameux Jeedom pour gérer notre domotique et la contrôler en vocal avec Amazon Alexa.
Installation de Jeedom sur Rapsberry Pi 3 B+
Notre Raspberry Pi 3 B+ étant fin prêt à accueillir Jeedom, il ne nous reste plus qu’à installer Jeedom.
Lancez le script d’installation de Jeedom
Pas besoin de faire le malin devant vos potes, le script va tout faire tout seul… C’est cool, non?
Tapez, ou copiez puis collez la ligne suivante :
wget -O- https://raw.githubusercontent.com/jeedom/core/master/install/install.sh | sudo bash
Ça y est, l’installation de Jeedom sur votre Raspberry est enfin terminée. Il ne vous reste plus qu’à ouvrir votre navigateur préféré sur votre ordinateur préféré pour accéder à l’interface graphique.
Tapez l’adresse IP locale de votre Raspberry dans la barre d’adresse de votre navigateur web :
http://192.168.1.25 (à remplacer par votre IP bien entendu)
Et vous devriez tomber sur cet écran :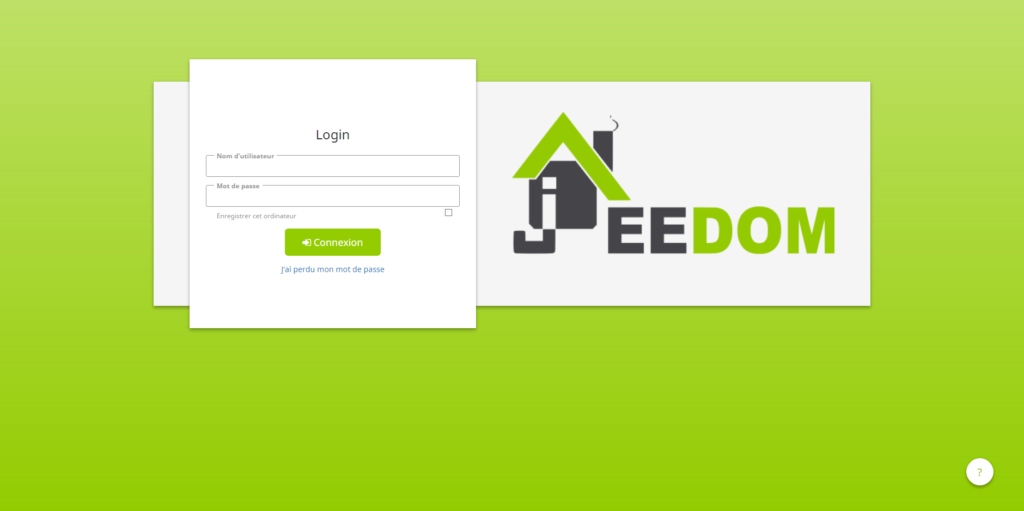
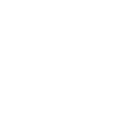

![LABISTS ABOX Raspberry Pi 3 Modèle B Plus (3 B+) Starter Kit [ Version Dernière ] 32 Go Classe 10 Micro SD Carte, 5V 3A Alimentation Interrupteur Marche/Arrêt Boîtier Noir](https://m.media-amazon.com/images/I/51u6ksn393L._SL160_.jpg)

