Aujourd’hui, les alexiens vont vous aider à installer une caméra Netvue Orb Cam. Non pas que cela soit difficile, mais il peut y avoir des subtilités à prendre en compte. Quel est l’intérêt de ce type de caméra connectée fonctionnant avec Alexa? On pense de suite à la vidéosurveillance de son logement comme pour toute caméra connectée. En effet, elle est équipée d’un détecteur de mouvement et d’une vision nocturne. Le B.A.BA pour une caméra de surveillance. Autre possibilité, comme elle fonctionne avec Alexa, vous pouvez la streamer sur un spot et ainsi écouter si bébé fait bien sa nuit. Tout dépendra de l’endroit où vous la mettrez.
Ah oui, car même si sur Amazon cela n’est pas annoncé, cette caméra est bien compatible avec Alexa via l’application et la Skill Netvue.
Prise en main de la caméra
La caméra est assez petite (9,1 cm de haut et 6,9 cm de largeur), elle peut donc être mise un peu partout. Elle est livrée avec un câble USB et un adaptateur secteur ainsi qu’un support de fixation mural. Le câble fait environ 1m20.
La première chose à faire est de télécharger l’application Netvue. Vous la trouverez sur le store de votre système d’exploitation. Créez un compte avec votre courriel et un mot de passe (8 caractères, dont chiffre, lettre et majuscule). Vous recevrez un mail pour activer le compte dans la foulée.
Une fois cela fait, vous pouvez également activer la skill Alexa Netvue Live Video en utilisant l’identifiant et le mot de passe précédemment créés.
Et voilà, nous pouvons maintenant passer à l’installation de la caméra.
Appariement avec l’application Netvue
Il va falloir faire reconnaître la caméra par l’application afin de s’en servir, comme une ampoule ou une prise. Elle fonctionne également sur du Wi-Fi 2,4 GHz. Mais sur le principe, l’installation est un peu plus structurée que pour une ampoule.
Tout d’abord, ouvrez l’application Netvue, appuyez sur le « + », sélectionnez « caméras d’intérieur » et suivez le guide. Il va falloir scanner le QR code derrière la caméra pour la détecter et la faire prendre en compte par l’application.
Branchez ensuite la caméra au secteur. Et là, il va falloir être attentif et à l’écoute. Regardez tout d’abord si les LED infrarouge s’allument quelques temps après le branchement. Passez ensuite à l’étape suivante, à savoir attendre l’émission d’un petit bruit de carillon (il est quand même assez fort hein…).
Ensuite, n’oubliez pas l’étape suivante, qui est très importante. C’est l’équivalent du flashage des ampoules en les éteignant et rallumant. Pour cela, appuyez sur le petit bouton sous la caméra (pas d’appui long, juste une impulsion). Le petit voyant vert de la caméra clignotera très vite. Cela vous permettra d’accéder à une page de sélection de votre réseau.
Mais ce n’est pas fini, il va maintenant valoir finaliser la reconnaissance de la caméra en lui faisant détecter un QR code qui va apparaître sur votre écran de smartphone (appuyer dessus pour le mettre en plein écran). Cela peut être assez pénible, donc mettez vous bien en pleine lumière pour faciliter la détection. Si cela fonctionne, un bip sera émis, donc patience et ne retirez pas le téléphone de devant la caméra avant le son… La caméra se connectera ensuite au routeur. Attendre que la caméra fasse une jolie musique (si c’est un type d’alarme, il y a une erreur de connexion au réseau, mauvais mot de passe ou autre). Si c’est le cas, c’est qu’elle est bien connectée au Wifi et va ensuite se connecter directement avec Netvue. C’est bientôt fini ! La dernière étape va consister à nommer votre caméra.
Et voilà ! Si tout se passe bien, vous avez cet écran :
En revanche, si vous avez cet écran quand vous appuyez sur la lecture de la caméra, cela peut être dû à un problème de réseau un peu trop faible ne vous permettant pas d’afficher la vidéo. Les solutions vont consister soit à changer de réseau si vous en avez plusieurs, soit mettre un système Wi-Fi Mesh… Mais dans tous les cas, même s’il est possible de changer les paramètres Wi-Fi dans les options de la caméra, nous vous conseillons de refaire l’installation complète.
Nous allons faire un petit tour des paramètres. Tout d’abord, lors du visionnage en direct de la vidéo, vous pouvez choisir le format de l’image (auto, standard ou HD), prendre une photo ou encore parler via la caméra (d’où l’intérêt pour une caméra de bébé…). Dans les paramètres de la caméra, nous trouvons diverses entrées dont le partage de la caméra (avec des membres de votre famille par exemple), l’activation de la détection de mouvement, le service cloud (enregistrement dans le cloud des vidéos en permanence ou en cas de détection. ATTENTION, ce sont des services payants), la programmation d’un mode veille (heure de début et de fin pendant la caméra va s’éteindre), alerte de mouvement (avec alerte sur le téléphone en complément de la détection de mouvement à activer), mise en veille directe…
Et avec Alexa ça donne quoi ?
L’appariement avec Alexa se fait comme pour une ampoule ou une lampe : rechercher les appareils, attendre qu’Alexa le trouve et voilà ! Regardez bien si votre caméra a bien le logo caméra, nécessaire à son bon fonctionnement (considéré comme un appareil photo).
A partir de là, comment faire pour demander à votre Echo Spot d’afficher la vidéo ? Tout simplement en disant : Alexa, montre « X », donc dans notre cas « Alexa, montre Caméra Maison ». Simple non ?
Et voilà, grâce à ce tuto, vous pouvez maintenant installer sans problème votre caméra pour Alexa et vous en servir comme bon vous semble (caméra de surveillance, baby phone…). On n’est pas sympa ?!



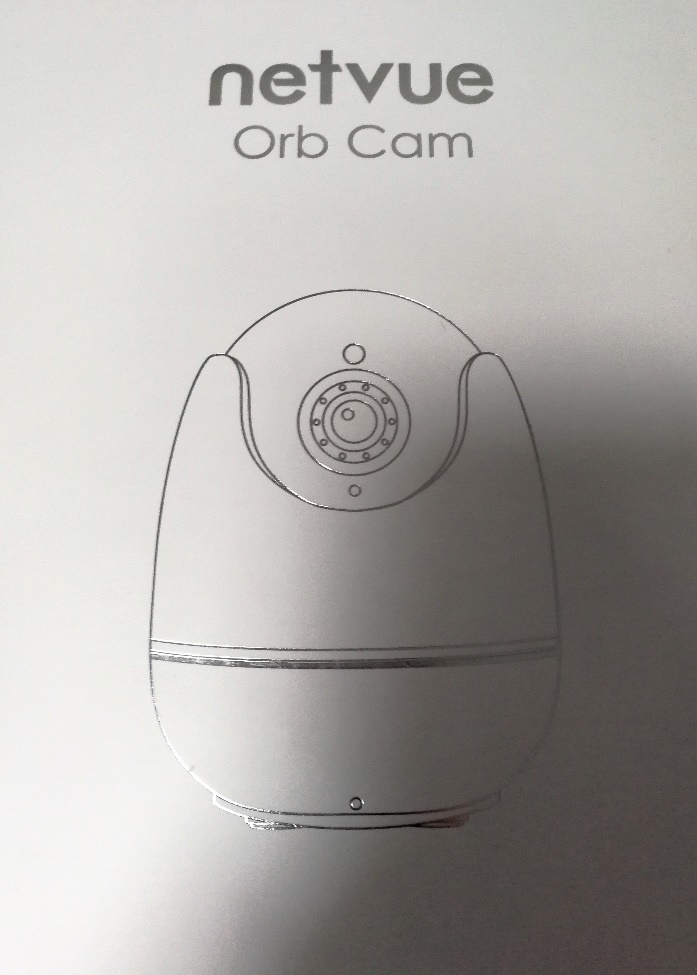
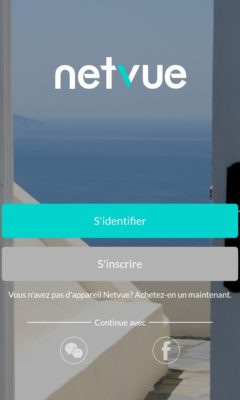
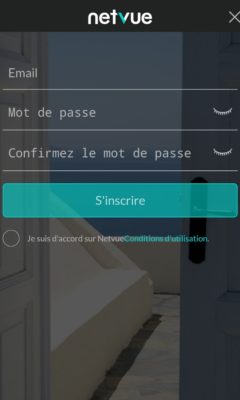
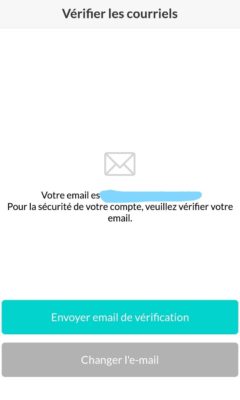
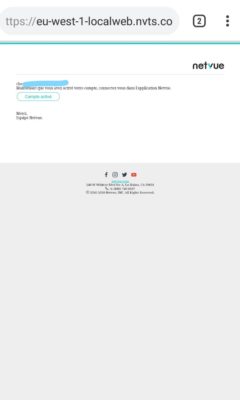
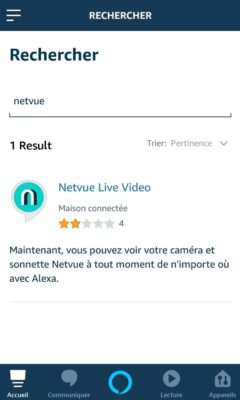
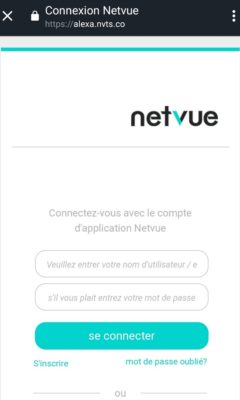
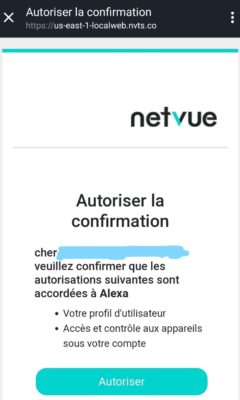
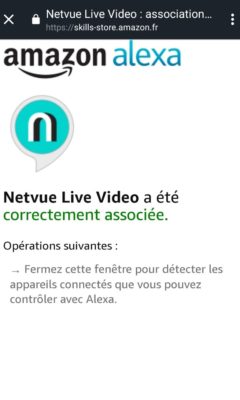

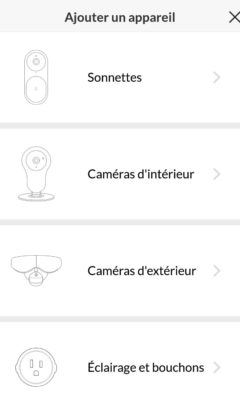
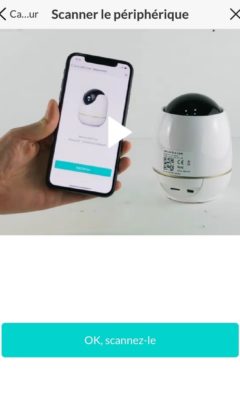
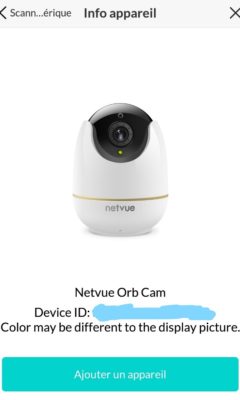



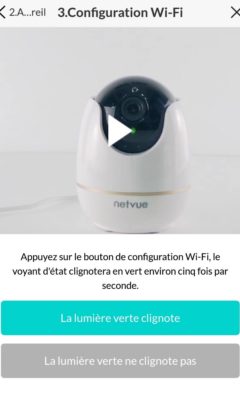

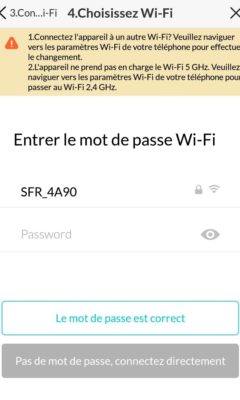

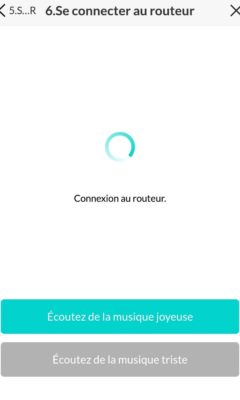
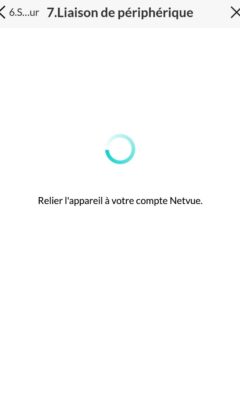
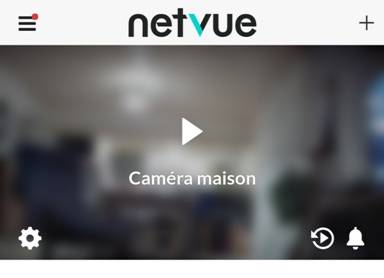
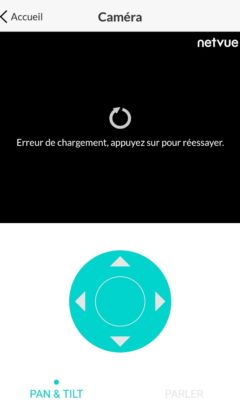
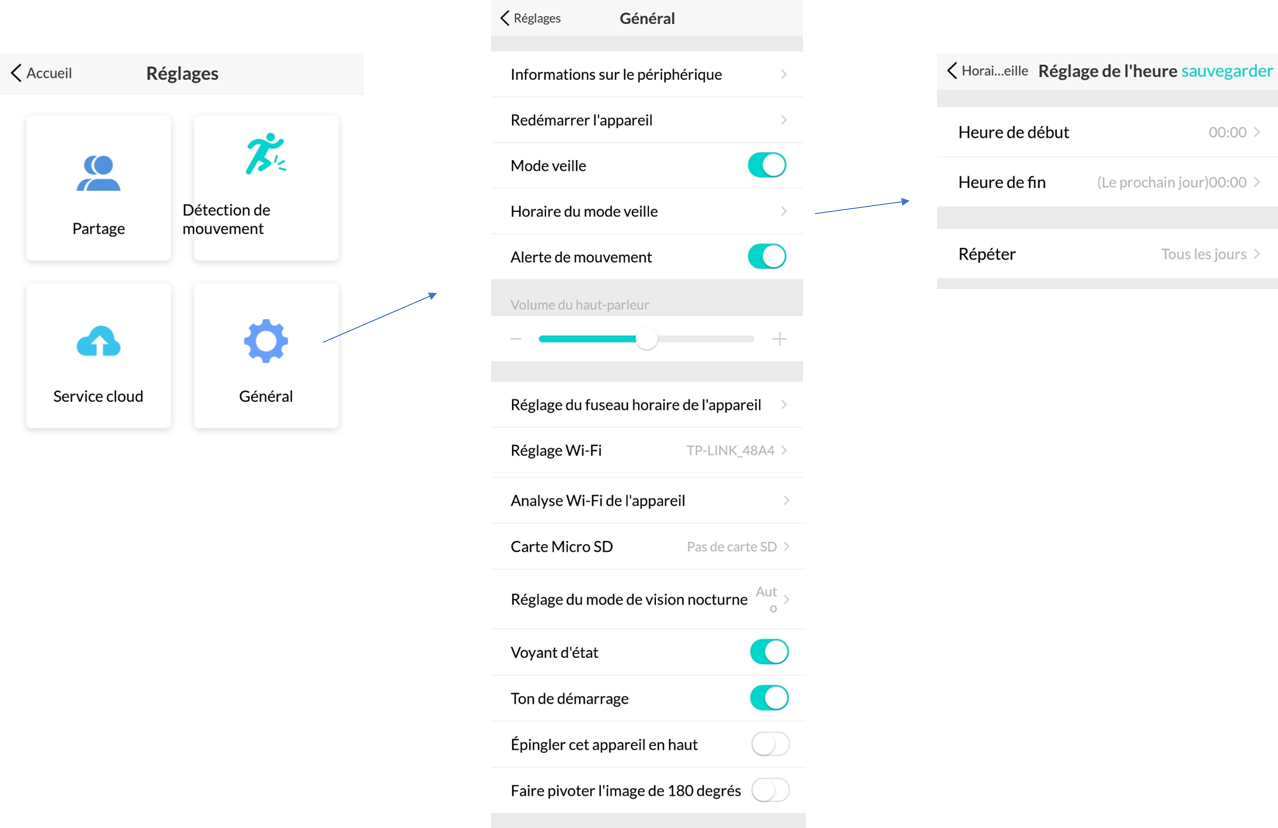
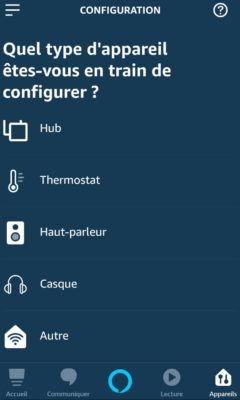
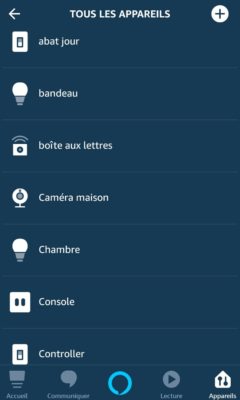
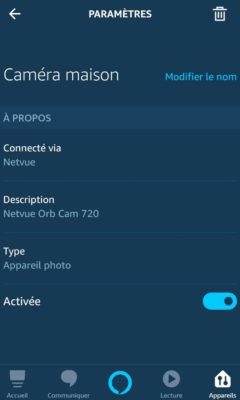


Bonjour, alors moi la cam marche mais le voyant vert ne s’allume plus et le je ne reçoit plus la notice qui vien lorsqu’il y a un mouvement , je ne sais plus quoi faire j’ai débranché , rebranché, tout mais plus de détection de mouvement ce qui est embêtant puisque si les petits se lèves je ne peux pas le savoir , svp aidez moi
Bonjour,
Contactez le SAV de la marque, ce tuto a plus de deux ans et nous nous sommes séparés du matériel depuis, difficile de vous répondre…
Bon courage 🙂
Bonjour
j’ai acheté ma camera netvue mini, j’ai bien mes deux wifi 2.4 et 5gh séparé. mon téléphone sur le 2.4, j’ai même désactivé le 5G, mais rien, je n’arrive pas connecter ma caméra.
J’ai tout tenté d’après les commentaires, je suis à deux doigts de tout renvoyer…
Si quelqu’un a une idée. merci
L’installation de la caméra s’est fait sans difficulté. Par contre elle n’a pas vraiment la fonction de baby Phone avec mon appareil Alexa.
Nous l’avion parametré pour que ça nous prévienne sur alexa lorsqu’il y avait du mouvement. Premièrement ça ne détecte pas tjrs les petits mouvements de bébé. Deuxièmement, lorsque ça les détecte, la base Alexa nous dit » mouvements détecté sur tel appareil ». Je préfèrait quelle nous affiche la caméra directement qd elle détecte un mouvement et/ou du son. Un bébé, ça peu faire du bruit sans bouger et cette fonction la n’y est pas. La caméra est très bien en tant que vidéosurveillance mais pas pour un baby Phone.
Effectivement, elle n’est pas faite pour ça, c’est une caméra de sécurité pas un baby phone…
bonjour, comment faire si on souhaite utiliser la caméra uniquement avec la carte SD, car je n’ai pas internet là où je souhaite l’installer. Je l’ai branché sur le secteur, inséré la carte sd, mais elle n’enregistre pas.
Bonjour,
Ça n’est pas normal… Vérifiez que votre carte est bien adaptée et contactez le SAV de la marque si ça ne fonctionne pas.
Bonjour le voyant vert reste t il allumé ?
Bonjour,
Une nouvelle MAJ vient de tomber et le problème semble être résolu, les options d’alertes de mouvement sont à nouveau disponibles. La version précédente était foireuse.
Merci pour votre retour Daniel, c’est une excellent nouvelle ! 🙂
Bonsoir,
Aujourd’hui mise à jour de l’appli pour les caméras Netvue et suite à cette mise à niveau il n’est plus possible d’activer la détection de mouvement avec la plage horaire. Ce n’est malheureusement pas la première fois qu’une MAJ rende une partie des options inaccessibles. Il faudra attendre une autre MAJ pour résoudre le problème qui en créera peut-être un autre, c’est Microsoft qui programme? (mode humour). Plus sérieusement je vais certainement changer de matériel car pas assez fiable.
Sur iphone 7 j’ai pas de réglage spécifique de son j’ai donc changer le son des textos pour voir si … mais rien ne change j’ai bien une nouvelle sonnerie pour les texto de tél à tél mais si je passe devant la cam je reçois du coup l’ancien son Bref pas simple je pence qu’il va falloir refaire l’installation complète app comprise
Merci pour votre retour d’info Bonne soirée aussi
Bonjour A tous svp comment faire pour changer le son du texto d’alerte je souhaité avoir un son différent pour faire un distinguo entre un message normal et une alerte d’avance merci
Bonsoir,
Vous devez pouvoir faire ça dans les paramètres de votre smartphone et désigner un son spécifique à l’application.
Bonne soirée
La clef de connexion Wifi doit être coder en >WPA. PAS WEP.
Merci pour cette suggestion… Il est possible et compréhensible que le WEP ne soit pas supporté, ce chiffrage étant bien trop facile à cracker. 🙂
Bonjour
Je viens de recevoir mon Orb Cam ce jour
Malheureusement l’installation et la configuration s’achève au terme de la triste musique
aucune connexion avec mon iPhone ( sur le même réseau en 2.4G)
Wifi: SFR avec un réseau étendu ( 5G & 2.4G)
Quelqu’un peux nous aider ?
En vous remerciant par avance
Bien à vous
Bonjour,
Apparemment vous êtes bien sur le même réseau, donc le souci ne vient a priori pas de là. Tentez de réinitialiser la caméra, de redémarrer votre box comme votre smartphone et recommencez la procédure. Cela éliminera d’éventuels soucis.
Bon courage 🙂
même problème que Alex.j.’ai déjà pu la connecter après l’achat. Je l’ai déplacée vers un autre réseau et là.. impossible de se connecter au réseau wifi. Il ne le détecte pas. Pouratant celui ci (2,4) est bien puissant. J’ai refait la manoeuvre 10x.. rien à faire. toujours la musique triste..que faire?
iphone 11+
Bonjour,
Notre Orb cam est connectée, pas de problème, mais elle fait un bruit de fond très désagréable (sur le portable, pas l’appareil en lui-même). Même en baissant le volume, pas de changement. Avez-vous déjà fait cette expérience et comment remédier au problème ? Nous avons échangé la caméra, mais nous rencontrons le même problème avec la nouvelle…
Merci d’avance
Bonjour,
Cela est probablement lié à des perturbations électromagnétiques répercutées par ses micros. Éloignez-la de votre box ou des autres appareils électriques (un simple adaptateur secteur peut créer un champs perturbateur), sinon coupez tout simplement ses micros.
Bonne journée 🙂
Merci beaucoup pour cette réponse rapide !
Bonjour
Peut on changer l’adresse IP de la caméra car je voudrais avoir une adresse IP fixe
Merci
Bonjour,
Oui, si votre routeur le permet, ce n’est pas la caméra qui choisit son IP mais le DHCP du routeur qui la lui attribue.
Cordialement
ma camera est hors ligne, je n’arrive pas à la connecter
Bonsoir Anna,
Commencez par éteindre et rallumer l’alimentation de votre caméra Netvue. Si, au bout de quelques minutes, la connexion ne se refait pas seule, je vous invite à redémarrer votre box Internet.
Bonne soirée
Bonjour, je viens d acheter cette caméra et je vous avoue que je suis déçue du manque d informations pour le fonctionnement de cette dernière, je la trouve très compliquée d utilisation, qui peut m aider, j ai fait plusieurs essais de temps en temps cela m envoie une notification et d autres moments non, j aimerai recevoir que des photos cela filmé, grrrrrrr c est galère, existe t il un site ou l on peut télécharger le mode d emploi, marre de passer du temps pour la faire fonctionner,
Merci
Bonjour,
Notez que nous n’avons aucun lien avec Netvue, mais nos tests et tutoriels donnent quasiment toutes les informations, sinon vous pouvez vers le site officiel de la marque.
Bonsoir.
Merci pour ces excellentes explications.
Mon souci est que dès que je sors de la pièce ou est la caméra cela me marque : appareil hors ligne.
Si je suis à coté de la caméra avec mon téléphone çà fonctionne bien mais dès que je quitte la pièce avec mon téléphone : cela me marque appareil hors ligne.
J’ai bien téléchargé la nouvelle version.
Bonsoir,
Vous avez dû installer la caméra sur le Wi-Fi de votre téléphone et non sur votre box/routeur, je ne vois pas d’autre explication.
Tentez de reconfigurer complètement votre caméra et, lors de l’installation, ne nous connectez pas au réseau qu’elle peut émettre.
Bonne soirée
J’ai deux cameras l’une fonctionne parfaitement sur l’autre la deuxième qui ait été installée la détection de mouvement ne fonctionne pas. Défaut matériel ou peut on tenter quelque chose.
Vérifiez si une mise à jour est disponible.
Bonjour,
Tout d’abord merci beaucoup pour le topic .
Je rencontre cependant un problème de lecture en direct sur mon téléphone Xiaomi Mi8.
En gros il m’est impossible de voir la lecture en direct de la camera quand je suis à l’extérieure de chez moi en 4G (Erreur de chargement, appuyer pour réessayer.) , j’arrive cependant à visionner les enregistrement de détection de mouvement.
Pour information j’ai aucun problème en wi-fi , j’ai également aucun problème avec mon ancien téléphone.
J’ai également bien autorisé l utilisation de données de l’application Netvue dans mes réglages de Conso. des données
Avez vous une idée pour solutionner mon problème.
Merci d’avance et bon dimanche.
Bonjour,
Cela pourrait venir de l’opérateur, mais j’ai bien peur que ça vienne du smartphone. Xiaomi est connu pour ce type de soucis sur d’autres applications également…
Aucune solution à notre connaissance.
Désolé. 🙁
Je m’en doutais , merci pour votre réponse aussi rapide.
Bonjour Thomas j’ai exactement le même problème as tu trouvé une solution?
Bonjour ,
Installation de ma caméra nickel !
Par contre soucis avec alexa qui voit bien la caméra dans mon salon mais celle ci affiche « le serveur ne répond pas » du coup impossible d’avoir accès à ma caméra via alexa ….
Pourriez vous m’aider svp ?
Bonjour,
Tentez de redémarrer la caméra ou de visionner le flux sur votre smartphone dans un premier temps.
Bon dimanche 🙂
Merci pour le retour,
Normalement elles devraient se reconnecter seules mais ce n’est pas le cas. Lorsque la LB est opérationnelle, débrancher/rebrancher règle le problème, la reconnexion est pratiquement instantanée. Je vais reproduire une coupure dans les condition d’une coupure générale et relancer la LB et les caméras en même temps, je vous tiens au courant.
Je viens de faire l’essai, reconnexion des caméras sans problème. Peut-être un souci de synchro de la LB lors de la coupure.
Merci pour la réponse, je reviendrai vers vous si le problème se reproduit.
Accès caméra impossible après coupure énergie
Bonjour,
Suite à une coupure de courant, j’ai perdu l’accès à mes caméras, une intérieure et une extérieure. Je pense avoir trouvé la cause de ce problème. Lors du rétablissement de l’énergie, les caméras sont rapidement opérationnelles alors que la box à laquelle elles sont reliées met plusieurs minutes avant d’être opérationnelle et les caméras ne semblent pas en mesure de se reconnecter. La solution, débrancher les caméras et les rebrancher.
Cette solution n’est valable que si je me trouve à mon domicile mais à distance comment opérer pour retrouver les caméras sur l’app?
Bonne journée.
J’ai peut-être la solution au problème à condition que les prises ne se comportent pas comme les caméras.
https://www.amazon.fr/TP-Link-connect%C3%A9e-fonctionne-Assistant-appareils/dp/B01I59FOIU/ref=sr_1_5?hvadid=80195661335267&hvbmt=bb&hvdev=c&hvqmt=b&keywords=prise+connect%C3%A9e&qid=1572270780&sr=8-5
Pensez-vous que ce soit pertinent?
Bonjour,
Nous n’avons jamais été confronté à ce problème, même après redémarrage de routeur. Les caméras sont normalement capables de se reconnecter seules, après un certain temps certes, qui reste assez rapide. Redémarrer à distance les caméras via Réglages > Général semble impossible puisqu’il faut qu’elles soient connectées évidemment. A part placer des prises connectées, pas de solution, mais il est tout de même bizarre qu’elles ne se reconnectent pas seules…
boujour,j’ai installé la camera dans mon observatoire seulement a la distance ou se trouve ma box la connexion n’est pas très efficace.
dans mon observatoire j’ai un pc alimenté via un cable ethernet. es t’il possible de brancher la camera avec l’usb au pc ? genre webcam ???
Bonjour,
Non, désolé, le port USB est dédié à l’alimentation.
Bonjour après une installation quelque peu compliqué la caméra fonctionne. Je souhaite l installer sur le téléphone de ma compagne comment dois je procéder dois refaire l installation initiale avec son téléphone comme je l ai fais sur le mien ?
Cordialement.
Bonjour. Votre tuto pour l’installation est extra, mais je n’arrive pas à enregistrer mes caméras sur DEUX utilisateurs ! J’ai bien créé un 2ème compte sur l’autre smartphone, partagé les caméras depuis le 1er compte, il voit bien les deux caméras, mais il n’y a pas d’image ! Ca reste grisé, et le triangle de « play » reste inactif sur chacune … Que dois-je faire SVP ??? Merci pour vos infos !!!!!!!!
Bonjour,
Désolé, nous n’avons jamais été confrontés à la situation, mais vous n’êtes pas le premier à faire ce retour.
Nous vous invitons à le signaler à Netvue.
Bonne journée
J’ai le même soucis
bonjour, j’ai cette camera pour chez moi.
Quand j’essaie de la connecter au wifi (box fibre de orange en 2.4GHz) elle ne veut pas se connecter à mon wifi j’ai un message qui me demande d’aller dans mes paramètre et de choisir WLAN. Hors je ne trouve pas se WLAN et la cam ne trouve pas mon réseau non plus.
mon application est sur iPhone X ( version de l’appli 5.7.6).
Avez vous déjà rencontré ce problème ?
Cordialement Alexis P
Bonjour,
WLAN signifie Wifi ou précisément « Wireless Local Area Network ». Le problème vient probablement de votre iPhone qui doit être sur le 5 GHz. En fait, plus que la caméra qui se connecte au seul réseau qu’elle voit, en l’occurrence le 2.4 GHz, votre smartphone doit lui-aussi être sur cette bande pour pouvoir communiquer avec la caméra.
Cordialement
Merci de la réponse rapide, mon iPhone est connecté sur le 2,4 comme pour la caméra mais dans l’appli netvue il est impossible de modifier le wifi quand je touche la petite flèche pour choisir les wifi dispo j’ai le même message qui s’affiche tout le temps . Enfaîte je ne peut pas choisir de wifi depuis l’appli.
Savez vous si il y a une méthode pour réinitialiser la caméra.
Bonjour comment on peut basculer son téléphone sur le même réseau ?
J’ai réussi à faire cela en utilisant un autre téléphone comme point d’accès mobile mais je ne peux pas être tout le temps connecter via un autre téléphone.
Merci pour votre aide.
Cordialement
Bonsoir,
Vous avez besoin d’être sur le même réseau uniquement pendant la procédure d’installation. Ensuite, n’importe quelle connexion vous donnera accès à vos caméras, il s’agit d’un système dans le cloud.
Cordialement
Bonjour,
merci beaucoup pour votre réponse.
J’ai refait l’installation de nouveau comme je vous ai dis plus haut mais avec un autre téléphone. Mais dès que j’enlève la wifi avec point accès mobile et je connecte sur la wifi de la maison j’ai le message « Appareil hors ligne, vous ne pouvez pas voir la vue en direct pour le moment. Veuillez vérifier et confirmer l’alimentation et la connexion Internet de l’appareil. »
Je confirme que tout est OK (car je n’ai pas touché a l’appareil après l’installation) mais cela ne change rien .
Je clic « Besoins d’aide » « Vérifier et confirmer » puis j’ai le choix « Rafraichir » ou « Toujours hors ligne » , avec les deux choix rien ne change…
On me conseille de redémarrer l’appareil, je clic dessus toujours rien… J’ai aussi débrancher et rebrancher l’appareil par la prise, mais rien non plus…
je vais contacter support , j’ai fais ce que j’ai pu, j’ai plus d’idées
quoi faire…
Cordialement
j’ai le même problème.. avez vous trouvé la solution?
bien merci d’avance.
Bonjour,
Tout d’abord je vous remercie pour votre site qui est très bien fait et claire dans ces explications.
J’ai suivi votre tuto et j’ai réussi à relier la caméra netvue Orb Cam (720p) avec Alexa.
Cependant lorsque j’essaye de créer une routine : L’appareil Caméra détecte un mouvement (détecté)
et en ajoutant une action: dire détection de mouvement dans le salon Alexa reste Muette !!
avez vous une petite idée du problème ?
Je vous en remercie
Cordialement,
Eric D
Merci Eric!
Avez-vous bien coché toutes les cases dans l’application Alexa? De même, dans l’application Netvue, vous devez cocher « Alerte de mouvement » dans « Général » et « Détection de mouvement » dans le menu dédié.
Cela fonctionne parfaitement chez moi.
Cordialement,